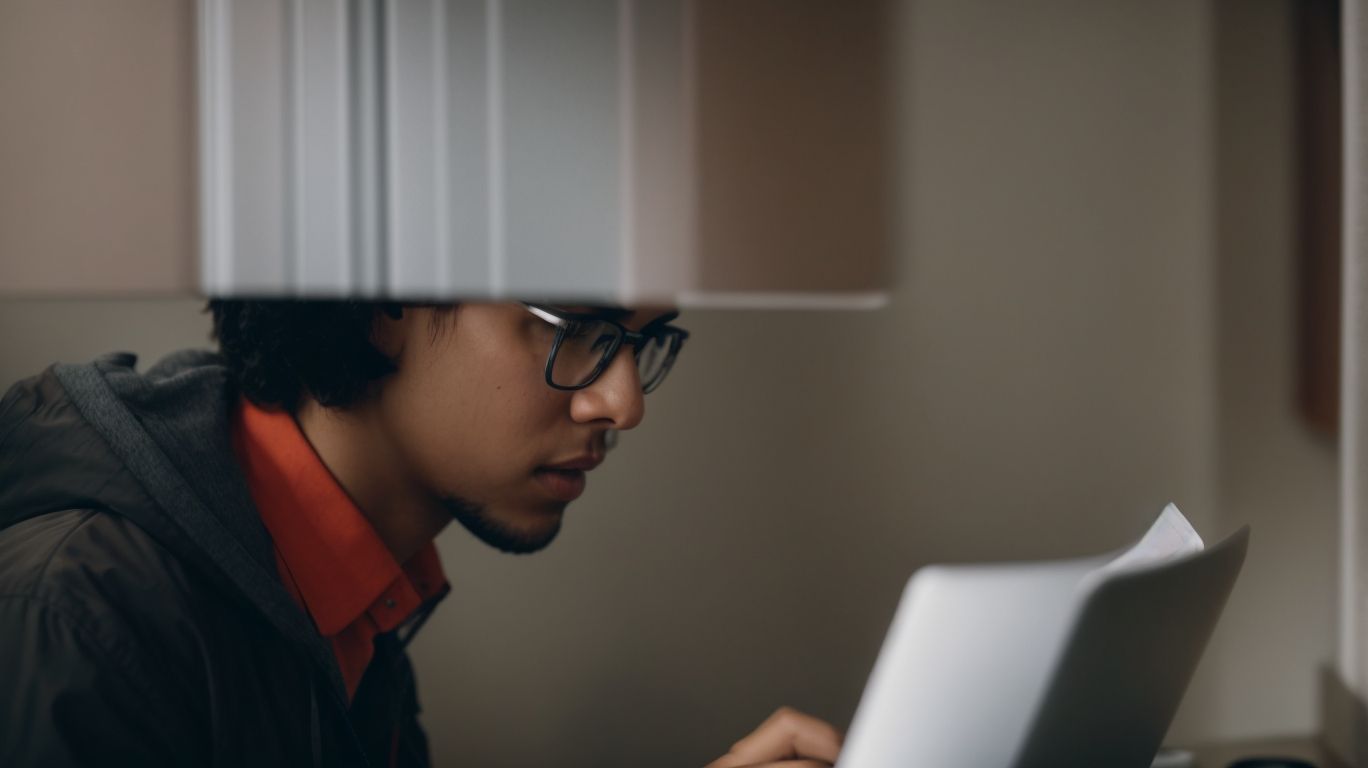Why Can’t I Rename a Folder in Onedrive?
Are you experiencing difficulty renaming a folder in OneDrive? This common issue can be caused by various reasons, such as the folder being synced with another device, shared with others, or having a long file name. But don’t worry, there are simple solutions to fix this problem.
In this article, we will explore the reasons why you might be unable to rename a folder in OneDrive and provide practical steps to resolve the issue. Let’s get started!
Key Takeaways:
What is Renaming a Folder in OneDrive?
Renaming a folder in OneDrive refers to the process of changing the name of a specific directory or container within the cloud storage service provided by Microsoft known as OneDrive.
Effectively managing your folder structure is paramount when it comes to organizing digital files. By renaming a folder in OneDrive, you have the power to fine-tune and optimize your file management system to better suit your needs.
Ensuring that your files are properly labeled and categorized not only enhances accessibility but also streamlines your workflow. With the advent of cloud storage services like OneDrive, maintaining a tidy digital environment is essential for efficient collaboration and effective data management.
Why Can’t I Rename a Folder in OneDrive?
Facing difficulties in renaming a folder in OneDrive can be attributed to various reasons that hinder the process of changing the folder’s name within the cloud storage platform.
One common issue users encounter is related to folder synchronization problems, where changes made locally may not reflect accurately in the cloud. This discrepancy can result in errors when attempting to rename the folder. Issues with sharing permissions could restrict the user from modifying folder names. It’s essential to ensure the user has the necessary permissions to make such changes.
- Error messages such as ‘Folder in use’ or ‘Access Denied’ often indicate underlying issues with file integrity checks or conflicts with other processes accessing the folder. Performing a thorough check on file permissions and running integrity checks can help resolve these error messages.
Folder is Synced with Another Device
The inability to rename a folder in OneDrive may arise when the folder is synchronized with another device, causing conflicts in naming conventions and data consistency.
Folder synchronization plays a crucial role in maintaining data integrity across multiple devices. When changes are made to a synchronized folder, ensuring consistency among devices can become a challenge. Synchronization conflicts occur when different devices hold varying versions of the same folder, leading to discrepancies in content and file names. Resolving such conflicts typically involves identifying the most updated version, merging changes, or manually selecting which version to keep. This process requires efficient connectivity between devices to detect conflicts promptly and apply synchronization protocols accurately.
Data consistency is paramount in such scenarios, ensuring that all devices reflect the latest modifications in real-time.
Folder is Shared with Others
Renaming a folder in OneDrive might be restricted if the folder is actively shared with other users, restricting the user’s ability to modify the folder’s name due to collaboration settings.
When a folder is shared, it enters a realm where user permissions and access controls come into play. The collaborative nature of shared folders entails that certain restrictions are put in place to prevent accidental or unauthorized changes. Users might find themselves unable to rename a folder due to the need to maintain consistency across shared content. Different collaboration tools often come with varying levels of permission settings, such as read-only, edit, or full-control access, which further dictate what actions can be performed on a shared folder.
File Name is Too Long
Long file names exceeding the character limit can hinder the renaming process of a folder in OneDrive, as the platform may restrict overly lengthy names for file organization purposes.
When dealing with file naming conventions, it is crucial to understand the character restrictions imposed by the system. In OneDrive specifically, the standard limit for file names is 256 characters, a threshold that, when exceeded, can lead to various complications. These complications often manifest when attempting to rename a folder with files containing long names, as the platform necessitates a balance between descriptive file naming and operational efficiency.
Should a file name surpass the designated limit, OneDrive engages truncation methods to adapt to the character constraints. This truncation is typically done by shortening the file name without altering its core identity, thereby maintaining data integrity. The truncation process may cause the loss of crucial identifying information, risking confusion and inefficiency in data organization.
Folder is Opened in Another Application
Attempting to rename a folder in OneDrive while it is open in another application can lead to restrictions due to file locks and access conflicts between the cloud storage service and external software.
When open folders in external applications are being accessed, it’s crucial to understand the interplay of various mechanisms that govern file operations. File locks act as safeguards, preventing simultaneous modifications that could result in data corruption. These locks are especially relevant when considering integration with different applications, ensuring that changes made in one platform do not disrupt operation in another.
In terms of cross-platform compatibility, clashes between operating systems can dictate how file access permissions are handled. For example, Windows and macOS may interpret permissions differently, impacting the ability to modify files across platforms seamlessly. It is advisable to have a clear understanding of how each system manages access to files to prevent unexpected behavior when attempting to perform actions such as renaming a folder.
Folder is Corrupted
Corruption within a folder in OneDrive can prevent users from renaming it, as data integrity issues compromise the folder’s structure and metadata required for the renaming operation.
When corruption occurs in a folder, it disrupts the functionality of the underlying data, making it inaccessible or prone to errors.
For users, this means being unable to perform basic tasks like organizing files or managing their stored information efficiently.
Data integrity checks play a crucial role in identifying such corruption early on, enabling swift action to prevent further data loss.
In cases of corruption, employing file recovery methods becomes essential, with tools and techniques aimed at salvaging and restoring the affected data back to its original state.
How to Fix the Issue of Renaming a Folder in OneDrive?
Resolving the problem of renaming a folder in OneDrive involves implementing specific troubleshooting steps and corrective actions to address the underlying issues hindering the renaming functionality within the cloud storage platform.
One common issue users encounter when attempting to rename a folder in OneDrive is the presence of special characters or invalid symbols that are not compatible with the system’s naming conventions. In such cases, it is essential to first review the file name and ensure it adheres to the permissible naming guidelines. Checking the file permissions settings on the folder can also reveal restrictions that might prevent renaming.
Repair procedures involve adjusting these permissions to grant the necessary rename access.
Check for Synced Devices
To address renaming issues in OneDrive, users should first assess and manage the synchronization status with connected devices to identify conflicts and ensure seamless renaming operations.
One common approach to troubleshoot synchronization errors is to review the sync settings on all devices that are connected to the OneDrive account. Users can compare the file versions between devices to pinpoint any inconsistencies that might be causing conflicts. Clearing the cache and temporary files on devices can help resolve syncing issues.
Resolving conflicts during synchronization involves carefully inspecting the conflicting files and determining which version should be retained or merged. Users can manually resolve conflicts by selecting the appropriate action for each conflicting file.
Unshare the Folder
Unsharing a folder in OneDrive can resolve renaming restrictions by revoking collaborative permissions and restoring full control to the user for renaming the shared folder without sharing limitations.
When a user decides to unshare a folder in OneDrive, it involves modifying the sharing settings. By initiating the unsharing process, the user effectively removes the collaborative restrictions imposed on the shared folder, thereby regaining complete control over it. This action also includes adjusting the permission levels linked to the folder, tailoring them to individual or group access needs.
Through this procedure, user access restrictions are revised, allowing for seamless management of shared content within OneDrive. The user can monitor and customize the permissions granted to collaborators, ensuring a secure and organized work environment.
Shorten the File Name
Reducing the length of file names within OneDrive can facilitate the renaming process, ensuring compliance with character restrictions and enabling users to modify folder names effectively within the cloud storage service.
Regarding managing files in a cloud environment, adhering to optimal naming conventions becomes critical. By keeping file names concise and relevant, users avoid potential issues such as exceeding character limits, which can lead to hindrances during file transfers or sharing.
Shortening file names not only streamlines the organization of data but also enhances searchability and usability. Incorporating a systematic approach to renaming files fosters a structured and efficient data management strategy, promoting better clarity and organization across various projects or endeavors.
Close the Folder in Other Applications
Closing the folder in external applications before attempting to rename it in OneDrive is essential to release file locks, resolve access conflicts, and ensure uninterrupted renaming operations within the cloud storage environment.
When you close a folder in external applications, it prompts the release of any existing file locks associated with that directory. This action is crucial in preventing access permission clashes that might occur when multiple programs or users are interacting with the same file simultaneously. By properly releasing these file locks, you avoid potential data corruption and safeguard the integrity of your files.
Closing folders in external applications helps streamline cross-application interactions and promotes efficient file management practices. It ensures that any access restrictions or modifications made in OneDrive are accurately reflected across all connected platforms, facilitating seamless collaboration and data synchronization.
Repair the Folder
Undertaking folder repair procedures can address data corruption issues, restore structural integrity, and enable users to successfully rename folders in OneDrive by resolving underlying data integrity concerns affecting the folder’s functionality.
One crucial step in repairing corrupted folders in OneDrive is to first identify the extent of the damage by conducting thorough data recovery methods. This involves utilizing backup files, previous versions, or employing specialized software designed for file repair processes. By running integrity checks on the impacted folders, users can determine the level of data loss or corruption and take appropriate actions to restore the files. It is essential to prioritize cloud storage maintenance to prevent future data corruption incidents and ensure the reliability of stored files.
Conclusion
Resolving folder renaming issues in OneDrive requires a systematic approach to troubleshooting, addressing common obstacles, and implementing corrective measures to ensure seamless file management within the cloud storage platform.
Efficient folder management in OneDrive is crucial for optimizing your digital workspace. By following best practices for file organization and naming conventions, users can prevent confusion, save time, and enhance productivity. The process of efficient renaming goes beyond just changing file names; it involves streamlining folders, categorizing documents, and creating a logical structure for easy retrieval.
Effective folder management is not only about neatness but also about functionality. By utilizing cloud storage solutions like OneDrive, users can access their files from anywhere, collaborate with team members seamlessly, and safeguard their data against potential risks.
Frequently Asked Questions
Why Can’t I Rename a Folder in Onedrive?
1. What could be the possible reason why I am unable to rename a folder in Onedrive?
There could be several reasons for this issue. It could be due to a system error, a corrupted file, or a permission issue.
2. Can I rename a folder in Onedrive using the mobile app?
Yes, you can rename a folder in Onedrive using the mobile app. Simply click on the folder, tap on the three dots icon, and choose the “Rename” option.
3. Why does the “Rename” option not appear when I right-click on a folder in Onedrive?
This could be due to a browser issue. Try using a different browser or clearing your browser’s cache and cookies. If the issue persists, try restarting your computer.
4. Is there a limitation on the number of characters I can use when renaming a folder in Onedrive?
Yes, there is a limit of 128 characters for the folder name in Onedrive. If you exceed this limit, you will receive an error message.
5. I am the owner of the folder, why am I still unable to rename it in Onedrive?
Even as the owner of the folder, you may not have the necessary permissions to rename it. Check your folder’s permission settings and make sure you have the “Edit” or “Full Control” permission.
6. Can I rename a folder that is shared with me in Onedrive?
No, you cannot rename a folder that is shared with you in Onedrive. Only the owner of the folder can rename it. You can suggest a new name to the owner and ask them to rename it for you.