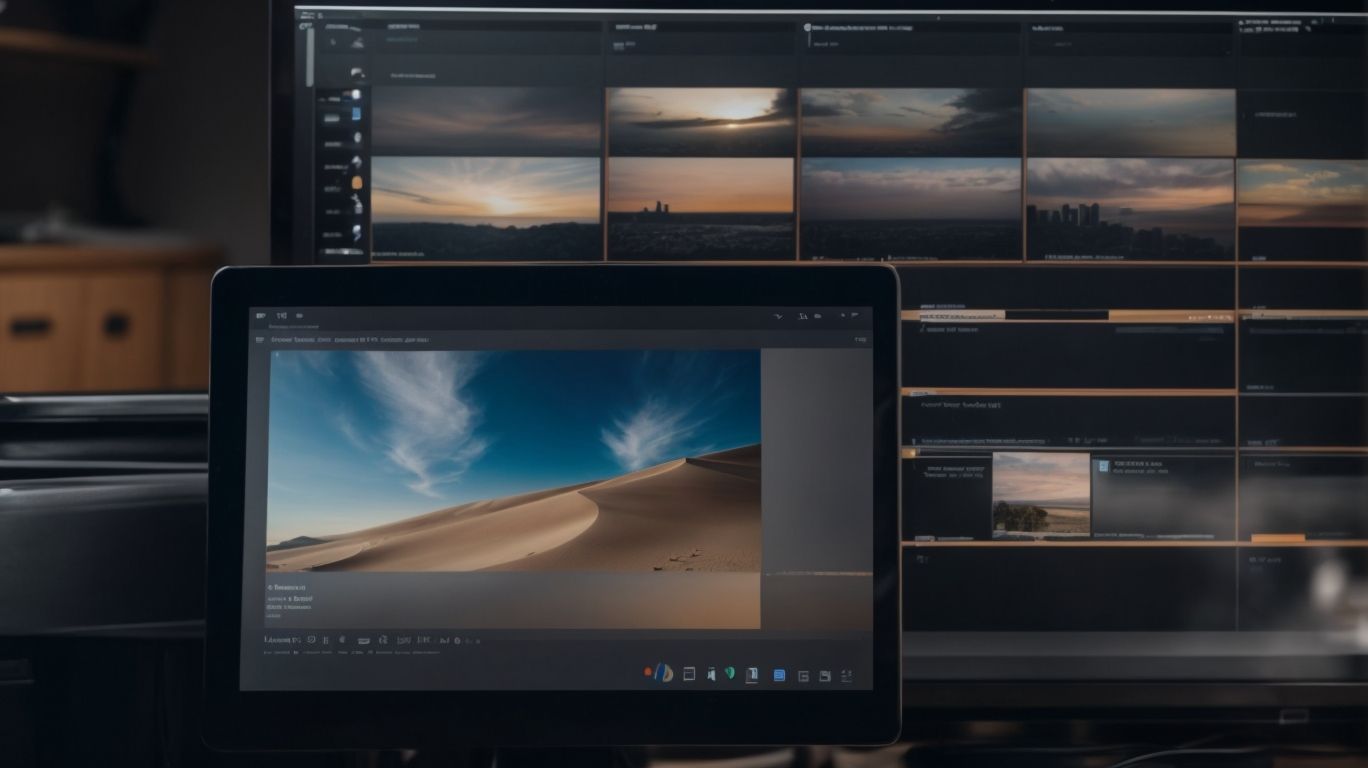Can Onedrive Backup Other Folders?
If you’ve ever wondered if OneDrive can backup more than just your default folders, you’re in the right place. In this article, we will explore how OneDrive works, what types of files it supports for backup, and how you can add additional folders for backup. We will also discuss the benefits of backing up other folders on OneDrive, any limitations you may encounter, and how to effectively manage and organize your backed up files. We will compare OneDrive with other popular cloud storage options for backing up other folders. Let’s dive in and discover all you need to know about maximizing the potential of OneDrive for your file storage needs.
Key Takeaways:
What is OneDrive?
OneDrive is a cloud storage service provided by Microsoft that allows users to store, sync, and backup files and folders from their Windows 10 computer.
OneDrive serves as a versatile solution for Windows 10 users, offering seamless file syncing capabilities across multiple devices. Users can effortlessly access their documents, photos, and videos from anywhere, ensuring they are always up to date. Not only does it provide a secure backup option for crucial data, but it also enables easy collaboration with colleagues through shared folders. Whether working on a PC, tablet, or smartphone, OneDrive ensures data accessibility is never a concern, enableing users with enhanced productivity and peace of mind.
How Does OneDrive Work?
OneDrive works by enabling users to upload, sync, and access their files and folders across devices through cloud storage.
This seamless integration makes it effortless for Windows 10 users to keep their files up-to-date on all their connected devices. When files are added or edited on one device, OneDrive automatically synchronizes these changes to the cloud. From there, the updated versions become accessible on any other device connected to the same OneDrive account.
Moreover, OneDrive serves as a reliable backup solution, safeguarding important files by storing them securely in the cloud. This not only protects data from potential device failures but also enables users to retrieve their files from anywhere with an internet connection.
Can OneDrive Backup Other Folders?
Yes, OneDrive can back up other folders beyond the default set, offering flexibility and additional storage options for users.
Users have the ability to easily select and sync multiple folders on their computer to OneDrive, granting them the convenience of safeguarding a broader range of documents, photos, and files. This feature enables users to customize their backup preferences according to their specific needs, ensuring that all important data is securely stored in the cloud. With its ample storage capacity, OneDrive presents a reliable solution for individuals and businesses alike seeking to protect their valuable information without worrying about running out of space.
What Are the Supported File Types for Backup?
OneDrive supports various file types for backup, including documents, pictures, and other data formats to ensure comprehensive data protection.
Documents ranging from PDFs, Word documents, Excel spreadsheets, and PowerPoint presentations can all be securely stored on OneDrive. Images in formats like JPEG, PNG, and GIF are also compatible for backup. Not just limited to text and images, OneDrive extends its support to a wide array of file formats, such as audio files (MP3, WAV), video files (MP4, MOV), and even specialized data files like CSV and XML.
Ensuring the safety of these diverse file types is crucial for safeguarding important information. Whether it’s work-related documents, cherished memories captured in photos, or any other digital content, having a reliable backup solution like OneDrive can prevent data loss and provide peace of mind.
How to Add Other Folders to OneDrive Backup?
To add other folders to OneDrive backup, users can follow specific steps within the application to include additional directories for syncing and storage.
To begin, open your OneDrive application on your device. Locate the settings menu, typically represented by a gear or three-dot icon. From the settings menu, select the option for ‘Add folder to backup’. Here, you will be presented with a list of your existing folders already in sync. To add a new folder, choose the ‘Add new folder’ option and navigate to the directory you wish to include. Once selected, confirm the addition and adjust any settings such as sync frequency or selective sync if desired.
What are the Benefits of Backing Up Other Folders on OneDrive?
Backing up other folders on OneDrive offers several advantages, including easy data access, automatic sync, and enhanced security measures for data protection.
Expanding your OneDrive backup to include additional folders not only ensures that all your important files are easily accessible from your devices but also simplifies the process of sharing and syncing across all linked devices.
With automatic synchronization, any changes made to your files in the selected folders will instantly reflect across all your devices, ensuring you always have the most up-to-date versions at your fingertips.
Enhancing your OneDrive backup with multiple folders also improves the security of your data.
By having all your essential files stored in one centralized location, you reduce the risk of potential data loss or security breaches.
This centralized backup approach enables you to implement stronger security measures, such as encryption and access controls, to safeguard your sensitive information from unauthorized access and potential threats.
Easy Access to Files from Anywhere
One of the key benefits of backing up folders on OneDrive is the ability to access files from anywhere with an internet connection, thanks to its cloud storage capabilities.
This feature comes in handy especially when you are on the go or need to retrieve important documents while away from your primary device. With the files securely stored on OneDrive, users can seamlessly switch between devices without worrying about transferring files manually. The option to share files with others directly from the cloud enhances collaboration and simplifies workflow processes. The convenience of having all your files accessible in one centralized location fosters efficiency and productivity.
Automatic Syncing and Versioning
OneDrive offers automatic syncing and versioning features, ensuring that changes and updates to files are promptly saved and accessible across devices.
The automatic syncing function of OneDrive constantly monitors specified folders for any modifications, uploading any changes to the cloud server immediately, ensuring that the latest version of a file is always available. The versioning feature of OneDrive maintains a history of file changes, allowing users to revert to previous versions if needed, providing an added layer of security and peace of mind. This seamless integration of real-time updates and version control enhances productivity and collaboration, especially in a work environment where multiple users may be working on the same files.
Increased Security and Data Protection
By using OneDrive for backing up folders, users benefit from increased security measures, data encryption, and enhanced privacy protections to safeguard their information.
OneDrive employs robust encryption protocols to ensure that all data transferred and stored on the platform remains secure. Utilizing end-to-end encryption technology, OneDrive offers an additional layer of protection against unauthorized access.
Specific privacy features such as user-authenticated access controls and multi-factor authentication further enhance the security of backed-up data on OneDrive. These mechanisms not only prevent data breaches but also enable users to maintain control over their sensitive information.
Are There Any Limitations to Backing Up Other Folders on OneDrive?
While backing up other folders on OneDrive offers numerous benefits, there are limitations to consider, such as storage space constraints, file size restrictions, and potential delays in syncing.
One of the primary drawbacks users face when expanding their OneDrive backup is the finite storage space available with each plan. Depending on the subscription level, users may quickly reach their storage limit, forcing them to make difficult decisions on which files to prioritize.
File size restrictions can hinder the seamless backup process. Large files, especially multimedia content like videos or CAD designs, may not sync properly or may take longer, impacting productivity.
Syncing delays can be frustrating, especially when changes need to be accessed across devices promptly. These delays can result in discrepancies between versions and create confusion among collaborators.
Limited Storage Space
One of the major limitations of backing up folders on OneDrive is the finite storage space available, which may necessitate users to consider upgrades or storage management.
For users facing capacity constraints, there are several solutions and strategies to optimize their OneDrive storage space. One can begin by identifying and deleting any redundant or obsolete files and folders that are no longer needed. Utilizing the ‘Files On-Demand’ feature can also assist in freeing up space as it allows files to be stored in the cloud while still being accessible from the device.
Another effective method is to compress large files before uploading them to OneDrive, reducing their size while maintaining their quality. Users can explore upgrading their storage plan to accommodate their growing backup needs. Microsoft offers various subscription options with increased storage capacities to cater to different user requirements.
File Size Restrictions
Another limitation when backing up folders on OneDrive is the file size restrictions imposed, affecting the upload of large files or exceeding specified limits.
These restrictions can be a significant hurdle for users dealing with extensive data or media files that surpass the allowable size. When files exceed the designated limit, they cannot be uploaded directly to OneDrive without potential errors or disruptions. It’s crucial to keep in mind the maximum file size that OneDrive permits for smooth backup operations. To navigate these constraints, users can opt for strategic file management techniques, such as compressing files or breaking down larger files into smaller segments for easier uploading.
Possible Delays in Syncing
Users may encounter delays in file syncing when backing up folders on OneDrive, often due to synchronization issues or network connectivity problems.
One common synchronization challenge is when multiple devices are accessing and updating the same files simultaneously, leading to conflicts that slow down the syncing process. Unstable internet connections or a weak network signal can disrupt the seamless transfer of data between your device and OneDrive servers.
To troubleshoot syncing delays, ensure that you have a stable internet connection and enough bandwidth to support the file transfers. You can also try restarting the OneDrive application or checking for any pending updates that might resolve synchronization issues.
How to Manage and Organize Backed Up Folders on OneDrive?
Efficiently managing and organizing backed-up folders on OneDrive involves creating, renaming, moving, deleting files, as well as sharing and collaborating on folders with others.
In terms of creating folders, it’s recommended to establish a clear folder structure for easy navigation. Utilize descriptive names to quickly identify the content within each folder. Renaming files is a straightforward process; simply right-click on the file and select ‘Rename.’ Moving data involves dragging and dropping files from one folder to another, ensuring they are in the most logical location. Deleting unnecessary items periodically helps maintain a clutter-free environment. Sharing folders with colleagues or friends is beneficial for collaborative projects, allowing seamless access and edit permissions.
Creating and Renaming Folders
Users can create new folders and rename existing ones in OneDrive to maintain an organized structure for their backed-up data, facilitating effective file management.
For create a new folder in OneDrive, simply navigate to the desired location within your account. Find the ‘New’ button or right-click in the empty space to reveal the option to create a new folder. Once the new folder is created, you can easily rename it by right-clicking on the folder name and selecting the ‘Rename’ option. This simple process allows you to customize your folder structure according to your specific needs and preferences, making it easier to locate and manage your files efficiently.
Moving and Deleting Files
Moving and deleting files in OneDrive allows users to rearrange data, remove redundant items, and optimize storage space for efficient data management.
When relocating files within OneDrive, simply select the desired file or folder by clicking on the checkbox beside it. Drag and drop the selected items to the target folder for a swift transfer. For those looking to delete unwanted files, right-click on the item you wish to remove and choose ‘Delete’. This action will send the file to the Recycle Bin, allowing for a final check before permanent deletion.
To ensure a clutter-free storage space, make it a habit to declutter OneDrive regularly. Periodically review and delete duplicate, obsolete, or unnecessary files to maintain an organized and optimized digital workspace.
Sharing and Collaborating on Folders
Sharing and collaborating on folders in OneDrive enables users to work together, exchange files, and streamline teamwork through efficient data sharing and collaboration tools.
By utilizing the sharing features, individuals can easily grant access to specific folders, controlling permission levels to ensure data security. This collaborative function promotes seamless communication and transparency within a team, fostering a cohesive work environment.
- Team members can simultaneously edit files, leave comments, and receive real-time notifications, enhancing productivity and fostering creativity.
- The version history feature allows users to track changes and revert to previous versions, reducing the risk of accidental data loss.
What Other Cloud Storage Options are Available for Backing Up Other Folders?
Apart from OneDrive, users have other cloud storage options such as Google Drive, Dropbox, and iCloud for backing up additional folders and files.
Google Drive offers seamless integration with the Google ecosystem, making it a go-to choice for users who heavily use Gmail, Google Docs, and other Google services.
On the other hand, Dropbox stands out for its simple and intuitive interface, ideal for users prioritizing ease of use.
ICloud caters well to Apple users, with its smooth syncing across all Apple devices and tight Apple ecosystem integration.
Google Drive
Google Drive offers cloud storage services that allow users to back up folders, store files, and access data through various Google services and applications.
One of the key features of Google Drive is its seamless integration with other Google services such as Gmail, Google Docs, and Google Sheets, making it easier for users to collaborate on documents and share files with others.
Google Drive provides flexibility in file storage options, allowing users to upload a wide range of file types including documents, photos, videos, and more. Its automatic syncing feature ensures that files are constantly backed up and accessible across different devices, providing users with peace of mind knowing that their data is secure and easily retrievable.
Dropbox
Dropbox is a cloud storage service that enables users to store files, share folders, collaborate on documents, and access data across devices.
In terms of file storage, Dropbox offers a reliable solution for individuals and organizations alike. Users can upload various types of files to their Dropbox account, ranging from documents and images to videos and audio files. The platform’s folder sharing feature allows users to easily share entire directories with others, making collaboration seamless and efficient. The collaboration tools provided by Dropbox enable multiple users to work on the same document simultaneously, boosting productivity and facilitating real-time edits. With its multi-device access capabilities, users can seamlessly access their files from desktop computers, laptops, smartphones, and tablets.
iCloud
iCloud, developed by Apple, provides cloud storage services for users to back up folders, synchronize data across Apple devices, and access files seamlessly.
iCloud offers numerous advantages to users, making it a popular choice for those within the Apple ecosystem. One of the key benefits is the automatic data backup feature, ensuring that important files and documents are safely stored in the cloud. This not only provides peace of mind but also acts as a safety net in case of device failure or loss.
ICloud enables smooth synchronization of data across all Apple devices, allowing users to access their files from anywhere, at any time. Whether you’re using a Mac, iPhone, or iPad, having your data seamlessly updated makes for a seamless user experience.
Another advantage of iCloud is its integration within the Apple ecosystem, making it effortless to access files, photos, and documents across various applications and devices. The seamless integration ensures a cohesive workflow and enhances productivity for users immersed in the Apple environment.
Frequently Asked Questions
Can Onedrive Backup Other Folders?
Yes, Onedrive has the capability to backup other folders besides the main Onedrive folder.
What type of files can be backed up using Onedrive?
Onedrive can backup a variety of file types, including documents, photos, videos, and more.
How much storage space does Onedrive offer for backing up folders?
Onedrive offers 5GB of free storage space for backing up folders, with the option to purchase additional storage if needed.
Can I choose which specific folders to backup on Onedrive?
Yes, you can select which folders you want to backup on Onedrive, giving you more control over your backups.
Is there a limit to the number of folders I can backup on Onedrive?
No, there is no limit to the number of folders you can backup on Onedrive, allowing you to store and backup as much as you need.
Can I access my backed up folders on Onedrive from any device?
Yes, as long as you have an internet connection, you can access your backed up folders on Onedrive from any device, making it easy to retrieve your important files.