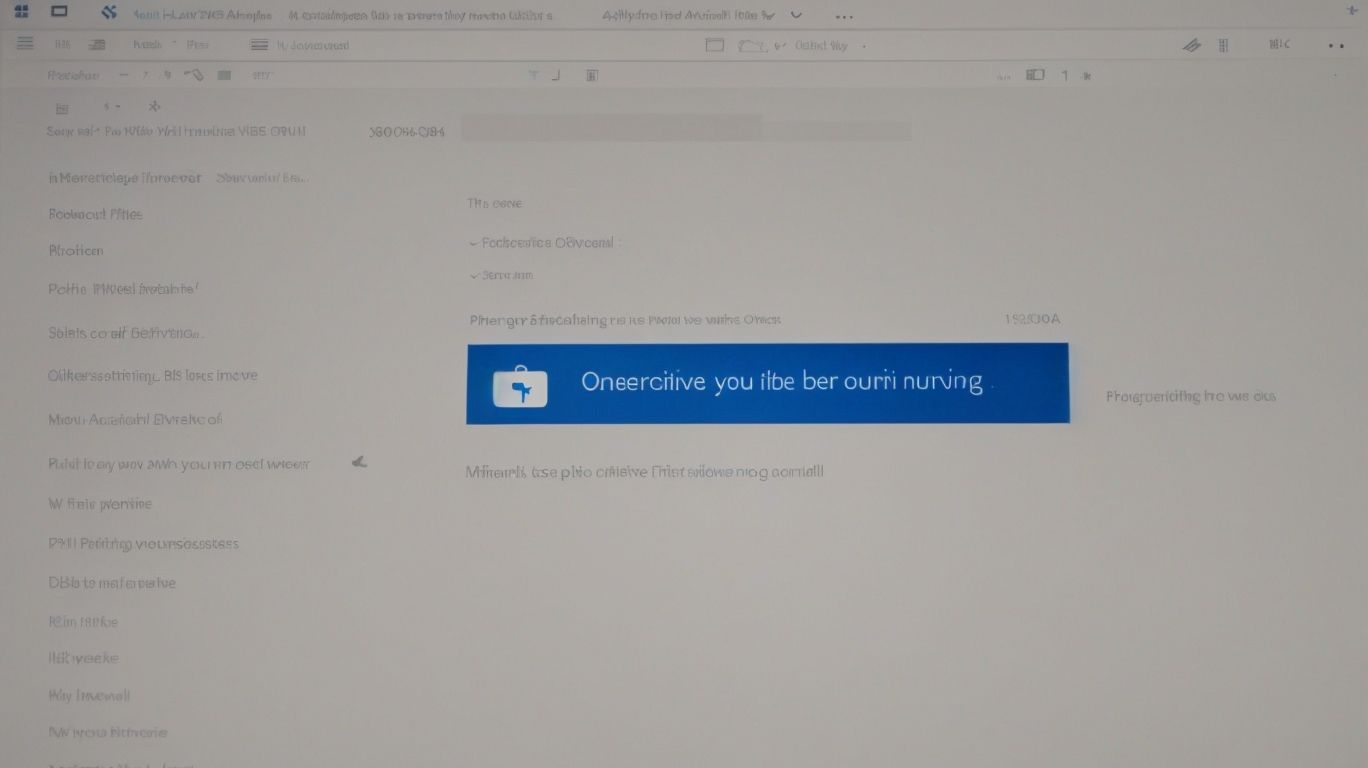What Does It Mean When It Says Make Sure Onedrive is Running on Your Pc?
Are you wondering what OneDrive is and why it should be running on your PC?
Curious about how to check if OneDrive is currently running on your device?
In this article, we will explore the significance of having OneDrive operational on your PC and the steps to ensure it is up and running.
We will also dive into the benefits of using OneDrive, such as automatic file syncing, easy access from any device, and backup options.
Let’s get started!
Key Takeaways:
What is OneDrive?
OneDrive, developed by Microsoft, is a cloud storage service that allows users to store files and access them from anywhere with an internet connection.
One of the notable features of OneDrive is its seamless integration with Windows operating systems, making it a preferred choice for users who work within the Microsoft ecosystem. This integration ensures that files saved on OneDrive can be easily accessed and synced across multiple devices running Windows OS, providing a cohesive experience for those who use various Microsoft services.
Why Should OneDrive Be Running on Your PC?
Having OneDrive running on their PC ensures seamless file syncing, easy access to files from any device, and backup options for important data.
By using OneDrive, users can automatically synchronize their files across multiple devices, ensuring that the latest versions are always available. This feature not only saves time but also eliminates the hassle of manually transferring files. The cross-device accessibility allows users to access their documents, photos, and videos from anywhere, whether it’s a laptop, tablet, or smartphone.
OneDrive provides a reliable backup solution, safeguarding crucial files in case of hardware failure or accidental deletion. This added layer of protection gives users peace of mind knowing that their important data is securely stored in the cloud.
How to Check If OneDrive is Running on Your PC?
To verify if OneDrive is running on your PC, you can check the system tray, task manager, and OneDrive settings for active processes.
Begin by looking at the system tray in the bottom right corner of your screen. If a white cloud icon with a checkmark is visible, OneDrive is most likely running. Moving on to the task manager, press Ctrl + Shift + Esc to open it. In the ‘Processes’ tab, scan for ‘OneDrive.exe’ or ‘OneDriveSetup.exe’ under Background processes. If these show up, OneDrive is active. You can open the OneDrive application settings by right-clicking the icon in the system tray and selecting ‘Settings’. Look for the ‘Account’ tab to confirm if OneDrive is connected and syncing.
Checking the System Tray
To check if OneDrive is running on your PC, look for the OneDrive icon in the notification area of the taskbar.
This icon appears as a cloud-shaped symbol, usually located on the right side of the taskbar along with other system icons and notifications. Once you spot the OneDrive icon, hover your mouse over it to view a brief status message indicating whether it is syncing files or if there are any errors. Clicking on the icon opens a quick access menu where you can check the syncing status, access settings, and open the OneDrive folder directly from there. This icon serves as a handy visual cue for monitoring OneDrive’s activity and ensuring your files are up to date.
Checking the Task Manager
Open the Task Manager on your PC to verify if OneDrive processes are running in the background, indicating its active status.
Once you have the Task Manager open, navigate to the ‘Processes’ tab where you will find a list of all active processes on your computer. Look through the list to identify any processes related to OneDrive. Pay attention to the ‘Status’ column to see if the processes are running or not. If you see any OneDrive processes running, it means that the application is active and working in the background. You can also check the ‘CPU,’ ‘Memory,’ and ‘Disk’ columns to monitor the resource usage of the OneDrive processes.
Checking the OneDrive Settings
Navigate to the Account tab in OneDrive settings to confirm the status of OneDrive on your PC and manage its configurations.
Once you are in the Account tab, you will be presented with a range of options to customize your OneDrive experience. From here, you can view the storage space available, manage connected devices, and adjust sync settings to ensure your files are always up to date across all devices.
You can set up security features like two-step verification and review your OneDrive plan to ensure it aligns with your storage needs. This tab is essential for monitoring and adjusting the way OneDrive operates on your computer.
What Does It Mean When It Says ‘Make Sure OneDrive is Running on Your PC’?
Receiving the message ‘Make Sure OneDrive is Running on Your PC’ indicates that there may be an issue with OneDrive’s functionality or synchronization process.
One of the common reasons for this error message is that the OneDrive application might not be properly installed or updated on the computer. Network connectivity issues or conflicts with other software can also lead to this prompt. To resolve this, start by checking the internet connection and ensuring that OneDrive is up to date. Restarting the OneDrive application or even the computer can sometimes help in re-establishing the connection. If the problem persists, consider re-installing OneDrive or seeking guidance from Microsoft’s support resources.
Possible Error Messages
Common error messages related to OneDrive not running on your PC include ‘OneDrive isn’t connected,’ ‘OneDrive needs to be updated,’ or ‘OneDrive is paused.’
When encountering the error message ‘OneDrive isn’t connected,’ it typically indicates problems with internet connectivity or server issues. This error commonly arises when there is a disruption in the network connection or firewall settings blocking OneDrive access.
On the other hand, if you see ‘OneDrive needs to be updated,’ it suggests that your OneDrive application is outdated. To fix this, ensure you have the latest updates installed by checking for available updates in the app store or software settings.
The error message ‘OneDrive is paused’ often occurs when the app is manually paused due to settings or an interruption during sync. To resume OneDrive, simply click on the OneDrive icon in the system tray and select ‘Resume Sync’ to continue file synchronization.
How to Fix the Issue?
To resolve the issue of OneDrive not running on their PC, individuals can restart the application, disable and re-enable it, or reinstall the software for a fresh setup.
Restarting the OneDrive application often resolves temporary glitches. This can be done by right-clicking on the OneDrive icon in the taskbar and selecting ‘Exit’. After a few moments, reopen the application to check if it is running smoothly.
If restarting doesn’t work, disabling and re-enabling the OneDrive application can offer a quick fix. Go to ‘Settings’ in the OneDrive app, find the ‘Account’ tab, and choose to unlink the account. Re-link the account after a short pause to see if the issue is resolved.
If the problem persists, a more comprehensive approach might be needed. Uninstalling and then reinstalling the OneDrive software can solve underlying software or compatibility issues. Navigate to the Control Panel, locate ‘Programs,’ select ‘Uninstall a program,’ find OneDrive, and follow the on-screen instructions to remove it. Download the latest version from the official website and complete the installation process.
How to Ensure OneDrive is Running on Your PC?
To ensure OneDrive is running on your PC, regularly check for updates, restart the application when needed, and reinstall it if necessary for optimal performance.
OneDrive is a vital tool for seamless cloud storage and file synchronization, making it crucial to keep it functioning smoothly. By conducting regular update checks, you ensure that your OneDrive is equipped with the latest features and security patches. Periodic restarts of the application can help resolve minor glitches and ensure efficient operation.
If you encounter persistent issues, reinstalling OneDrive can often resolve underlying problems. This process involves uninstalling the current version, downloading the latest installation package from the official website, and setting it up again on your system.
Checking for Updates
Periodically verify and install software updates for OneDrive on your PC to ensure the latest features, enhancements, and bug fixes are applied.
To check for updates in OneDrive, open the application on your computer. Look for the settings or options menu, usually denoted by a gear icon. Within this menu, there should be an option related to software updates or a similar phrase. Click on it to initiate the update check. OneDrive typically automatically scans for updates, but you can manually check for them to ensure you are on the latest version. Keeping your OneDrive updated is crucial for security reasons and to access the latest functionalities. It helps in enhancing the overall performance and stability of the application.
Restarting OneDrive
Restarting OneDrive on your PC can help resolve temporary issues, refresh the synchronization process, and ensure seamless operation.
Here are the simple steps you can follow to restart OneDrive:
- Click on the OneDrive icon in the system tray.
- Select ‘More’ and then ‘Settings’.
- Go to the ‘Account’ tab and click on ‘Unlink this PC’.
- After unlinking, sign back in and reconfigure OneDrive.
Regularly restarting OneDrive not only resolves immediate problems but also helps in optimizing performance as it clears cached files, refreshes connections, and ensures that the latest updates are being implemented effectively.
Reinstalling OneDrive
If OneDrive continues to encounter issues, consider resetting or reinstalling the application to establish a fresh setup and resolve persistent problems.
Resetting or reinstalling OneDrive can be a crucial step when troubleshooting recurring errors or glitches. By opting for a clean installation, you ensure that any underlying issues get addressed effectively, giving you a smoother running experience.
Before diving into the reset or reinstallation process, it’s wise to backup any important files synced with OneDrive to prevent any data loss. Removing the existing application and setting it up from scratch can often clear up lingering issues, providing a clean slate for the application to function optimally.
What Are the Benefits of Having OneDrive Running on Your PC?
Running OneDrive on your PC offers advantages such as automatic file syncing, easy access to files across devices, and backup options to prevent data loss.
With automatic file syncing, any changes you make to documents or files on one device will be instantly reflected on all your devices, ensuring that you are always working with the most up-to-date version. This seamless synchronization not only saves time but also eliminates the hassle of manually transferring files between devices.
The cross-device accessibility feature allows you to access your files from anywhere, whether you’re using a laptop, tablet, or smartphone, providing convenience and flexibility in managing your data.
The backup options provided by OneDrive serve as a reliable safety net, ensuring that your important files are securely stored in the cloud and protected from any potential data loss incidents.
Automatic File Syncing
With OneDrive running, files on your PC automatically sync to the cloud, ensuring data consistency and accessibility from any connected device.
One of the key benefits of this automatic file syncing feature is the convenience it offers to users. Rather than having to manually transfer files or worry about saving changes, OneDrive streamlines the process by ensuring that your data is always backed up and up to date.
The backup aspect provides peace of mind knowing that your important documents, photos, and other files are securely stored in the cloud. In case of a hardware failure or accidental deletion, you can easily retrieve your data from OneDrive without losing any information.
Synchronization across devices allows for seamless access to your files from anywhere, anytime. Whether you’re switching between your computer, tablet, or phone, all your files are instantly updated, making collaboration and productivity more efficient.
Easy Access to Files from Any Device
Having OneDrive operational enables seamless access to files from various devices, allowing users to work or retrieve data regardless of their location.
Moreover, OneDrive ensures cross-platform compatibility, meaning you can access your files from a Windows PC, Mac, tablet, or even a smartphone. Whether you are on the go, at the office, or working from home, the ability to effortlessly sync and retrieve your documents, photos, and other files provides flexibility and convenience. By simply logging into your account, you can easily retrieve that crucial presentation, edit a spreadsheet, or share files with colleagues without the hassle of having everything saved on a single device.
Backup and Restore Options
OneDrive provides backup and restore capabilities, allowing users to safeguard their data, recover lost files, and maintain data integrity across devices.
The backup feature in OneDrive automatically saves copies of your files to the cloud, ensuring that even if your device is lost or damaged, your data remains safe. This proactive approach minimizes the risk of data loss due to hardware failure or accidental deletion. On the other hand, the restore function enables you to retrieve previous versions of files or recover deleted items, offering a valuable safety net in case of any unforeseen incidents.
Frequently Asked Questions
What Does It Mean When It Says Make Sure Onedrive is Running on Your Pc?
When you see this message, it means that the Onedrive program is not currently active on your computer. This could be due to a variety of reasons such as the program being closed or not properly installed.
Why is it important to have Onedrive running on my PC?
Onedrive is a cloud-based storage platform that allows you to access your files and documents from any device with an internet connection. It is important to have it running on your PC so that you can easily access and sync your files without any interruptions.
How do I make sure Onedrive is running on my PC?
To ensure that Onedrive is running on your PC, you can check the system tray (located at the bottom-right corner of your screen) for the Onedrive icon. If it is not there, you can go to your computer’s settings and manually start the program.
What should I do if Onedrive is not running on my PC?
If you do not see the Onedrive icon in your system tray, you can try restarting your computer or reinstalling the Onedrive program. If the issue persists, you can contact the Onedrive support team for further assistance.
Can I use Onedrive on multiple devices?
Yes, you can access Onedrive from any device as long as you have an internet connection. This allows you to easily access and manage your files from your PC, laptop, tablet, or smartphone.
Is Onedrive a free service?
Onedrive offers a limited amount of storage for free, but you can also upgrade to a paid subscription for more storage and additional features. However, if you are a Microsoft 365 subscriber, you already have access to a larger amount of Onedrive storage.