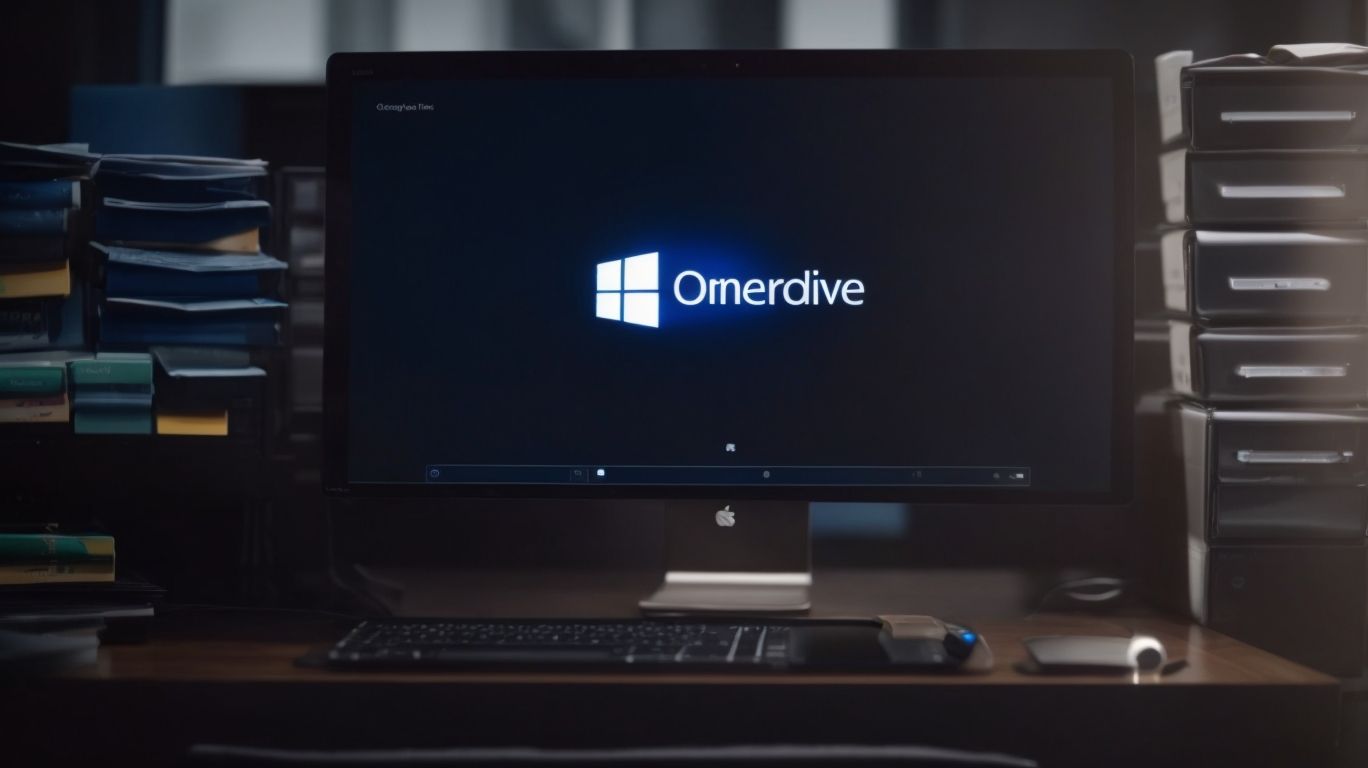What Does Anyone Can View on Onedrive Mean?
Curious about how to effectively share files on OneDrive while maintaining security?
In this comprehensive article, we will explore the concept of “Anyone Can View” on OneDrive, different permission settings, and steps to change sharing settings.
Learn about the benefits of using OneDrive, such as easy file sharing and collaboration, access from anywhere, automatic backup, and integration with Microsoft Office.
Stay tuned for essential tips on using OneDrive safely and securely to protect your data.
Key Takeaways:
What is OneDrive?
OneDrive is a cloud storage service provided by Microsoft that allows users to store, share, and access their files and documents from any device.
This service offers a seamless experience by enabling individuals to sync their files across various devices, be it a computer, tablet, or smartphone. By simply logging into their OneDrive account, users can effortlessly retrieve important documents or media files without the hassle of manually transferring them. Additionally, OneDrive facilitates collaboration among users by allowing them to share files or folders with others, streamlining teamwork and enhancing productivity. Its user-friendly interface and integration with other Microsoft services make it a popular choice for individuals and businesses alike.
What Does ‘Anyone Can View’ Mean on OneDrive?
The ‘Anyone Can View’ setting on OneDrive allows anyone with the shared link to access and view the files or documents, regardless of having a Microsoft account.
When you choose the ‘Anyone Can View’ permission, you are essentially opening up the access to these files beyond the realm of specific email addresses or accounts. This means that anyone who possesses the link—which can be easily shared or distributed—can reach the content. While this makes sharing convenient and hassle-free, it’s crucial to understand that this could potentially lead to unauthorized individuals gaining access to sensitive information.
It’s essential to be cautious when using this setting, especially with confidential documents or personal data, as the link can be forwarded or accessed by unintended recipients. Therefore, always consider the sensitivity of the content when deciding on the sharing permissions to maintain the security and integrity of your files.
How to Share Files on OneDrive?
To share files on OneDrive, navigate to the file or folder you want to share, select the ‘Share’ option, and enter the email addresses of the people you wish to share it with.
After entering the email addresses, you can specify whether the recipients can edit the file or only view it. This customization allows you to control the level of access each person has. If you want to add a personal message along with the shared file, you can include a note in the sharing window.
You can set an expiry date for the shared link to limit the access duration. Once you are satisfied with your sharing settings, click on the ‘Send’ button to complete the process. The recipients will receive an email notification with a link to access the shared file.
What Are the Different Permission Settings on OneDrive?
OneDrive offers various permission settings such as ‘View Only,’ ‘Edit,’ and ‘Full Control,’ allowing organizations to control the level of access and modification rights for shared files.
These permission settings play a crucial role in facilitating seamless collaboration within teams and ensuring data security. ‘View Only’ permissions restrict users from making any changes, making it ideal for sharing read-only documents. On the other hand, ‘Edit’ permissions enable users to make modifications to the file content, fostering real-time collaborations. With ‘Full Control’ permissions, users have complete autonomy over the shared files, including the ability to grant access to others. It is essential for organizations to define and implement appropriate permissions to safeguard sensitive information and prevent unauthorized access.
How to Change the ‘Anyone Can View’ Setting on OneDrive?
To change the ‘Anyone Can View’ setting on OneDrive, locate the shared file or folder, access the sharing settings, and modify the permissions to restrict access to specific individuals or groups.
Ensuring the security of sensitive data is crucial in today’s digital age. By customizing sharing permissions, you can prevent unauthorized users from viewing or editing your files.
- Start by clicking on the file or folder you want to adjust the settings for.
- Select the ‘Share’ option.
- From there, navigate to ‘Anyone with the link’ and choose the ‘Specific people’ option to control who can access the content.
Remember that protecting your information is paramount to safeguarding your privacy and confidentiality.
How to Share Files with Specific People on OneDrive?
To share files with specific people on OneDrive, select the file, choose the ‘Share’ option, enter the email addresses of the intended recipients, and set the desired permission level for each user.
Once you’ve completed these initial steps, OneDrive allows you to further customize the permissions for each recipient, giving you fine control over who can view, edit, or share the file. This level of customization ensures that your data stays secure and is only accessible by those authorized to do so. By tailoring permissions to individuals, you can prevent unauthorized access and maintain the confidentiality of sensitive information.
How to Create a Link to Share Files on OneDrive?
To create a link to share files on OneDrive, right-click on the file, select ‘Share,’ choose ‘Get a link,’ and copy the generated link to share with others for easy access.
When you share a file on OneDrive by generating a link, you enable others to access the file quickly and conveniently without the need for them to navigate through multiple folders. This streamlined process is ideal for collaborating on projects, distributing important documents, or simply sharing media files with friends and family.
What Are the Security Risks of Allowing Anyone to View on OneDrive?
Allowing anyone to view files on OneDrive poses security risks such as unauthorized access, data leakage, and potential breaches of sensitive information, necessitating vigilant monitoring by administrators.
Unauthorized access to sensitive data can lead to severe consequences, compromising the integrity and confidentiality of critical information stored on OneDrive.
Open access increases the likelihood of data leaks, as files may be inadvertently shared with unauthorized individuals, leading to privacy violations and regulatory non-compliance.
Administrators play a crucial role in proactively setting permissions, regularly monitoring user activity, and enforcing security protocols to mitigate the risks associated with open access.
What Are the Benefits of Using OneDrive?
Using OneDrive offers benefits including easy file sharing, convenient access from anywhere, automatic backup and syncing, and seamless integration with Microsoft Office.
With OneDrive, you can quickly and effortlessly share files with colleagues and friends, improving teamwork and productivity. The ability to access your files from any device, be it a computer, tablet, or smartphone, ensures that your important documents are always within reach.
The automatic backup feature of OneDrive guarantees that your files are securely stored in the cloud, protecting you from data loss in case of device failure or accidental deletion.
The seamless integration with Microsoft Office applications such as Word, Excel, and PowerPoint provides a cohesive workflow, allowing you to edit and save documents directly to OneDrive, ensuring that your work is always up to date across all your devices.
Easy File Sharing and Collaboration
One of the key benefits of OneDrive is its easy file sharing and collaboration features, enabling seamless teamwork and document sharing within organizations.
With OneDrive, team members can collaborate in real-time on documents, spreadsheets, and presentations, eliminating the need for back-and-forth emails or multiple versions of the same file. This enhances productivity by centralizing all files in one location, ensuring everyone has access to the most up-to-date information at all times. The ability to set permissions and control who can view or edit specific files also adds a layer of security and privacy to sensitive documents. The integration of OneDrive with other Microsoft Office applications transforms the way teams work together, fostering a more efficient and cohesive work environment.
Access Files Anywhere, Anytime
OneDrive allows users to access their files anytime and from anywhere, providing flexibility and mobility for IT professionals and organizations.
With the convenience of cloud storage, IT professionals can easily collaborate on projects and share documents with colleagues in real-time. OneDrive offers scalable solutions, ensuring seamless file access even when switching devices or locations. This feature is especially beneficial for professionals who are always on the move or work remotely. In addition, the platform’s synchronization capabilities guarantee that the most up-to-date versions of files are readily available. This level of accessibility not only boosts productivity but also enhances the overall efficiency of daily tasks for IT professionals.
Automatic Backup and Syncing
OneDrive’s automatic backup and syncing features ensure that files are securely backed up and synchronized across devices, offering peace of mind and data protection.
Having your files automatically backed up means that even if your device is lost, stolen, or damaged, your important documents, photos, and videos are always safeguarded. With OneDrive effortlessly syncing your files, you can seamlessly switch between your computer, tablet, or smartphone without missing a beat. This not only streamlines your workflow but also ensures that you have access to your files anytime, anywhere.
Permissions play a crucial role in maintaining the security of your data. By setting appropriate permissions for shared files or folders, you control who can view, edit, or share your content, adding an extra layer of protection. It’s imperative to regularly review and adjust permissions to keep your data safe and confidential.
Integration with Microsoft Office
OneDrive’s integration with Microsoft Office enhances productivity by enabling seamless document editing, sharing, and collaboration, providing administrators with centralized control over data.
By syncing seamlessly with Office applications, OneDrive allows users to access, edit, and update documents across devices effortlessly. This real-time collaboration feature streamlines workflows and ensures all team members are working on the most current version of a file. Administrators gain enhanced control over data access permissions, making it easier to manage security and compliance measures. This integration essentially creates a unified platform for streamlined document creation, editing, and management, offering a comprehensive solution for businesses to enhance efficiency and productivity.
How to Use OneDrive Safely and Securely?
To use OneDrive safely and securely, enable Two-Factor Authentication, regularly review sharing and permission settings, safeguard login information, and exercise caution with suspicious links and emails.
-
Two-Factor Authentication adds an extra layer of security by requiring two forms of verification to access your account.
-
When reviewing sharing and permission settings, ensure that only authorized individuals have access to your files and folders.
-
Protect your login information by using strong, unique passwords and refraining from sharing them with others.
-
Exercise caution when interacting with suspicious links or emails to prevent phishing attacks that could compromise your account.
Enable Two-Factor Authentication
Enabling Two-Factor Authentication on OneDrive adds an extra layer of security by requiring a secondary verification method for account access, ensuring compliance with data protection regulations.
Two-Factor Authentication serves as a crucial safeguard against unauthorized access to your files and documents stored on OneDrive. By combining something you know (like a password) with something you have (such as a mobile device or security key), it significantly reduces the risk of data breaches.
This added security step plays a pivotal role in meeting strict regulatory requirements, particularly in industries dealing with sensitive or personal information. The verification process typically involves entering a code sent to your mobile device or email after entering your password, making it harder for cybercriminals to infiltrate accounts and steal valuable data.
Regularly Check Sharing and Permission Settings
Regularly reviewing sharing and permission settings on OneDrive helps prevent data loss, leakage, and unauthorized access, ensuring robust Data Loss Protection measures.
By revisiting these settings, you can ensure that only the necessary individuals have access to sensitive files and folders, reducing the risk of data compromise. Keeping permissions up to date ensures that former employees or external parties no longer have inappropriate access to company data, safeguarding against potential breaches. OneDrive’s settings play a crucial role in maintaining the confidentiality and integrity of your files, acting as a digital barrier protecting your information from falling into the wrong hands.
Keep Your Account Login Information Secure
Maintaining the security of your OneDrive account login information is crucial for protecting sensitive data, consider using encryption tools like BitLocker for added protection.
It is important to create a strong password that includes a mix of letters, numbers, and special characters. Avoid using easily guessable information like your birthdate or common words. Enable two-factor authentication for an extra layer of security. Regularly check your login activity and log out from devices you no longer use. Encrypting your files with BitLocker can protect your data even if unauthorized users access your account. By implementing these security measures, you can safeguard your OneDrive account and ensure the privacy and integrity of your files.
Be Cautious of Suspicious Emails and Links
Exercise caution when dealing with suspicious emails and links related to OneDrive, as these can pose security risks and potential threats to data integrity, consider using Family Safety features for additional protection.
Phishing attacks are a common method used by cybercriminals to trick individuals into divulging sensitive information or installing malware. These fraudulent emails often appear legitimate, leading users to believe they are from a trusted source such as OneDrive.
By being vigilant and scrutinizing emails for red flags like unfamiliar senders, generic greetings, or urgent messages demanding action, you can mitigate the risk of falling victim to such scams.
Microsoft’s Family Safety tools offer a comprehensive approach to enhancing online security, providing features like content filters and activity reports to safeguard your digital environment.
Frequently Asked Questions
What Does Anyone Can View on Onedrive Mean?
Anyone Can View on Onedrive means that anyone with the link to a specific file or folder on Onedrive can access and view the contents of that file or folder. This setting allows for easy file sharing and collaboration.
How do I enable Anyone Can View on Onedrive?
To enable Anyone Can View on Onedrive, right-click on the file or folder you want to share and select “Share”. Then, click on “Get a link” and select the option “Anyone with the link can view”. Click “Copy link” and share the link with the desired recipients.
Is it safe to use Anyone Can View on Onedrive?
Yes, it is safe to use Anyone Can View on Onedrive as long as you are careful about who you share the link with. It is important to only share the link with trusted individuals and to avoid sharing sensitive or confidential information using this setting.
Can I limit the time frame for Anyone Can View on Onedrive?
Yes, you can limit the time frame for Anyone Can View on Onedrive. When generating the link, select the option “Set expiration” and choose the desired time frame for the link to expire. After the expiration date, the link will no longer be accessible.
How do I disable Anyone Can View on Onedrive?
To disable Anyone Can View on Onedrive, right-click on the file or folder you want to unshare and select “Share”. Then, click on “Get a link” and select the option “Only people with existing access can view”. This will revoke the Anyone Can View permission for that specific file or folder.
Can I track who has accessed my files using Anyone Can View on Onedrive?
Yes, you can track who has accessed your files shared using Anyone Can View on Onedrive. In the “Share” menu, click on “View all” and you will be able to see a list of all the people who have accessed the file or folder through the shared link.