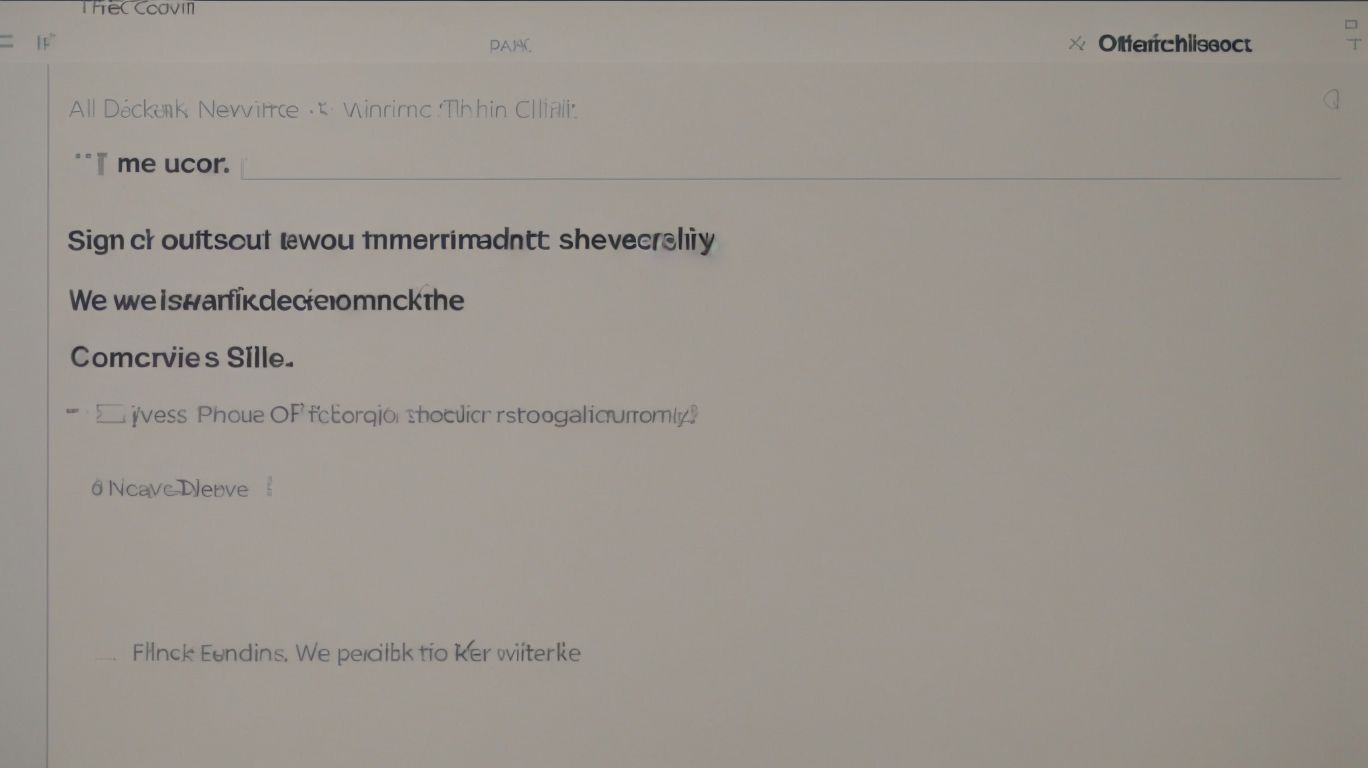How Do Sign Out of Onedrive?
Have you ever wondered how to sign out of OneDrive on your devices?
This guide covers the importance of logging out of OneDrive, step-by-step instructions for signing out on various devices, and what to do if you encounter any issues.
Stay tuned to learn all you need to know about managing your OneDrive account efficiently.
Key Takeaways:
What is OneDrive?
OneDrive is a cloud storage service provided by Microsoft that allows users to store files and data securely in the cloud.
One of the key advantages of using OneDrive is the seamless integration with Windows devices, offering users the flexibility to access their files from anywhere and anytime without the constraints of physical storage devices. Whether you are an individual looking to save personal photos and documents or an organization in need of collaborative workspaces, OneDrive caters to a wide range of storage needs. The ability to easily share files, synchronize documents across devices, and collaborate in real-time makes OneDrive a versatile tool for both personal and professional use.
Why is it Important to Sign Out of OneDrive?
Signing out of OneDrive is crucial to protect your data privacy, especially when using shared devices in a work or school environment.
When you sign out from your OneDrive account, it ensures that other users do not have unauthorized access to your files and information. This practice becomes even more important when using public computers, where leaving your account logged in could expose sensitive data to potential security risks.
It is essential to note the distinction between personal and organizational accounts on OneDrive. While personal accounts grant individuals control over their data access, organizational accounts are often managed by administrators who regulate permissions and security settings to maintain data integrity in a business or educational setting.
How to Sign Out of OneDrive on a Web Browser?
To sign out of OneDrive on a web browser, simply navigate to the account settings section and locate the sign-out option provided by Microsoft.
Once you have located the sign-out option, click on it to log out of your OneDrive account. To manage multiple accounts, you can switch between them by selecting your profile icon and choosing the desired account. In some cases, you might need to confirm the sign-out action by entering your password or other verification details. It is always recommended to sign out of your accounts when using shared devices or public computers to maintain security and privacy.
Steps for Signing Out of OneDrive on a PC
On a PC, signing out of OneDrive involves accessing the account settings in the OneDrive app or browser and selecting the sign-out option.
For enhance data security and prevent unauthorized access, signing out of OneDrive is crucial, especially when using shared devices or public computers.
To begin the process, open the OneDrive app or navigate to the OneDrive website in your preferred browser. Once you have accessed your account, look for the settings menu, typically denoted by a gear icon. Click on this icon to reveal a drop-down menu where you will find the sign-out option.
Steps for Signing Out of OneDrive on a Mac
Signing out of OneDrive on a Mac requires accessing the OneDrive menu or preferences and selecting the sign-out option to ensure data privacy.
To sign out of OneDrive on a Mac, users need to first locate the OneDrive icon in the menu bar. Click on the OneDrive icon, and then navigate to the OneDrive menu. From the menu, select ‘Preferences.’ Within the Preferences window, find the Account tab. Here, you will see the option to ‘Unlink this PC’. Click on it to sign out. Make sure to confirm the action and follow any additional prompts that may appear. These steps may slightly vary based on the macOS version, so refer to version-specific instructions if needed.
How to Sign Out of OneDrive on a Mobile Device?
Signing out of OneDrive on a mobile device involves accessing the account settings within the OneDrive app and selecting the sign-out option for data security.
To begin the process, open the OneDrive app on your mobile device and navigate to the menu or settings section, usually denoted by three horizontal lines or dots. Within this menu, find and tap on the ‘Account’ or ‘Settings’ option. Next, look for the ‘Sign Out’ or ‘Logout’ button, which will prompt you to confirm the action. It is crucial to sign out of your OneDrive account on mobile devices, especially if you share your device or in case it gets lost or stolen, to prevent unauthorized access to your files and personal information.
Steps for Signing Out of OneDrive on an iPhone
On an iPhone, signing out of OneDrive requires opening the app, accessing account settings, and selecting the sign-out option, followed by entering your password for confirmation.
For added security measures, after inputting your password for confirmation, you may be prompted to re-enter your Apple ID password. This serves as an additional layer of authentication to ensure that only authorized users can sign out of the OneDrive account. Once the passwords are verified, the app will log you out and all the synced files will be disconnected from the device, enhancing the protection of your data and privacy.
Steps for Signing Out of OneDrive on an Android
To sign out of OneDrive on an Android device, access the app settings, navigate to the account section, and choose the sign-out option for securing your data.
Regularly signing out of your OneDrive account on Android ensures an additional layer of security by preventing unauthorized access to your files. By following these simple steps, you can protect your personal and sensitive information from potential breaches. It is crucial to take proactive measures to safeguard your data, especially on mobile devices that are more susceptible to security threats.
Remember to sign out each time you finish using the application to minimize the risk of unauthorized access. Prioritize data protection by incorporating this practice into your daily routine.
How to Sign Out of OneDrive on a Windows Computer?
To sign out of OneDrive on a Windows computer, locate the OneDrive icon in the taskbar, right-click on it, and select the sign-out option to ensure data privacy.
-
Once you have right-clicked on the OneDrive icon, a menu will appear displaying various options related to your OneDrive account.
-
From this menu, locate and click on the ‘Settings’ option, which will open a window displaying account and sync options.
-
In the settings window, navigate to the ‘Account’ tab where you will find the option to ‘Unlink this PC.’ Click on this option to initiate the sign-out process.
-
Confirm the action when prompted to sign out of your OneDrive account on your Windows 10 computer.
Steps for Signing Out of OneDrive on Windows 10
On Windows 10, signing out of OneDrive can be done by clicking on the OneDrive icon in the system tray, selecting the account tab, and choosing the sign-out option for data security.
When you click on the OneDrive icon in the system tray, a menu will appear providing you with various options. Here, you should select the account tab, which will lead you to the account settings. Within the account settings, you will find the sign-out option. Click on this option to securely log out of your OneDrive account.
For enhanced security, Windows 10 users can opt to set up a Personal Identification Number (PIN) authentication for accessing their OneDrive account. This additional security measure adds an extra layer of protection to your data and helps prevent unauthorized access.
Steps for Signing Out of OneDrive on Windows 8 or 8.1
For Windows 8 or 8.1 users, signing out of OneDrive involves navigating to the OneDrive settings or account section and selecting the sign-out option to protect your data.
To successfully sign out of OneDrive on Windows 8 or 8.1, start by accessing the Charms bar by swiping in from the right edge of the screen or pressing Windows + C. From there, click on the Settings charm and then select Change PC settings at the bottom. In the PC settings menu, choose OneDrive and locate the account section. Within the account settings, you should find the option to sign out of your OneDrive account. Click on this option and follow any additional prompts to complete the sign-out process.
How to Sign Out of OneDrive on a Mac Computer?
Signing out of OneDrive on a Mac computer can be done by accessing the OneDrive menu or preferences, locating the account settings, and choosing the sign-out option for data security.
For Mac users running macOS Mojave and earlier versions, click on the OneDrive icon on the menu bar, go to Preferences, then Account tab, and finally, select ‘Unlink this PC.’ If you are using macOS Catalina or later, click on the Apple menu, go to System Preferences, select Internet Accounts, locate OneDrive, and remove it.
It is crucial to log out of OneDrive when sharing devices or when there are security concerns to prevent unauthorized access to your files.
Steps for Signing Out of OneDrive on macOS Catalina or later
On macOS Catalina or later versions, signing out of OneDrive requires accessing the OneDrive menu, navigating to account preferences, and selecting the sign-out option to maintain data privacy.
To begin the process, locate the OneDrive icon in the menu bar at the top of your screen. Click on the icon to reveal a drop-down menu, then select ‘Account’ to access account preferences. Within the account preferences, you will find the option to sign out. Click on this option and confirm the action when prompted. This ensures that your OneDrive account is securely disconnected from your Mac, safeguarding your sensitive data.
Steps for Signing Out of OneDrive on macOS Mojave or earlier
For users on macOS Mojave or earlier versions, signing out of OneDrive involves accessing the preferences or account settings, locating the sign-out option, and confirming the action for data security.
First, ensure you have the OneDrive application open on your Mac. Then, go to the top menu bar and click on the OneDrive icon located on the right side. A drop-down menu will appear, click on ‘Settings’ or ‘Preferences’ – depending on the version you are using. This will open a window displaying several tabs or options. Look for the ‘Account’ or ‘OneDrive’ tab and navigate to the sign-out option. Click on this, and a prompt will ask you to confirm your decision. Once confirmed, you will be securely signed out of OneDrive on your macOS device.
What to Do if You Cannot Sign Out of OneDrive?
If you encounter difficulties signing out of OneDrive, you can seek assistance from Microsoft Support by providing relevant details like your account email and password for resolution.
When facing challenges with logging out of OneDrive, it’s crucial to furnish accurate account details to the support team. This ensures that the troubleshooting process is efficient and tailored to your specific issue. Inaccurate information may prolong the resolution time and lead to further complications. Microsoft Support specialists are trained to handle various technical difficulties, including sign-out issues. By reaching out to them, you can receive step-by-step guidance on resolving the problem and ensure a smooth exit from your OneDrive account.
Frequently Asked Questions
How do I sign out of Onedrive on my computer?
To sign out of Onedrive on your computer, click on the Onedrive icon in your system tray, then click “More” and select “Settings.” In the settings menu, click on the “Account” tab and then click “Sign out.”
Can I sign out of Onedrive on my phone?
Yes, you can sign out of Onedrive on your phone. Simply open the Onedrive app, tap on the menu icon, and select “Sign Out” from the bottom of the menu.
How do I sign out of Onedrive on a shared computer?
To sign out of Onedrive on a shared computer, click on the Onedrive icon in your system tray, then click “More” and select “Settings.” In the settings menu, click on the “Account” tab and then click “Unlink this PC.”
What happens when I sign out of Onedrive?
When you sign out of Onedrive, you will no longer have access to your files on that device. Your files will still be stored in the cloud and can be accessed by signing back into Onedrive.
Can I sign out of Onedrive on all of my devices at once?
Yes, you can sign out of Onedrive on all of your devices at once. Simply sign out on one device and it will automatically sign you out on all other connected devices.
How do I sign back into Onedrive after signing out?
To sign back into Onedrive, simply open the Onedrive app or click on the Onedrive icon in your system tray and enter your login credentials. Your files will then be synced to that device.