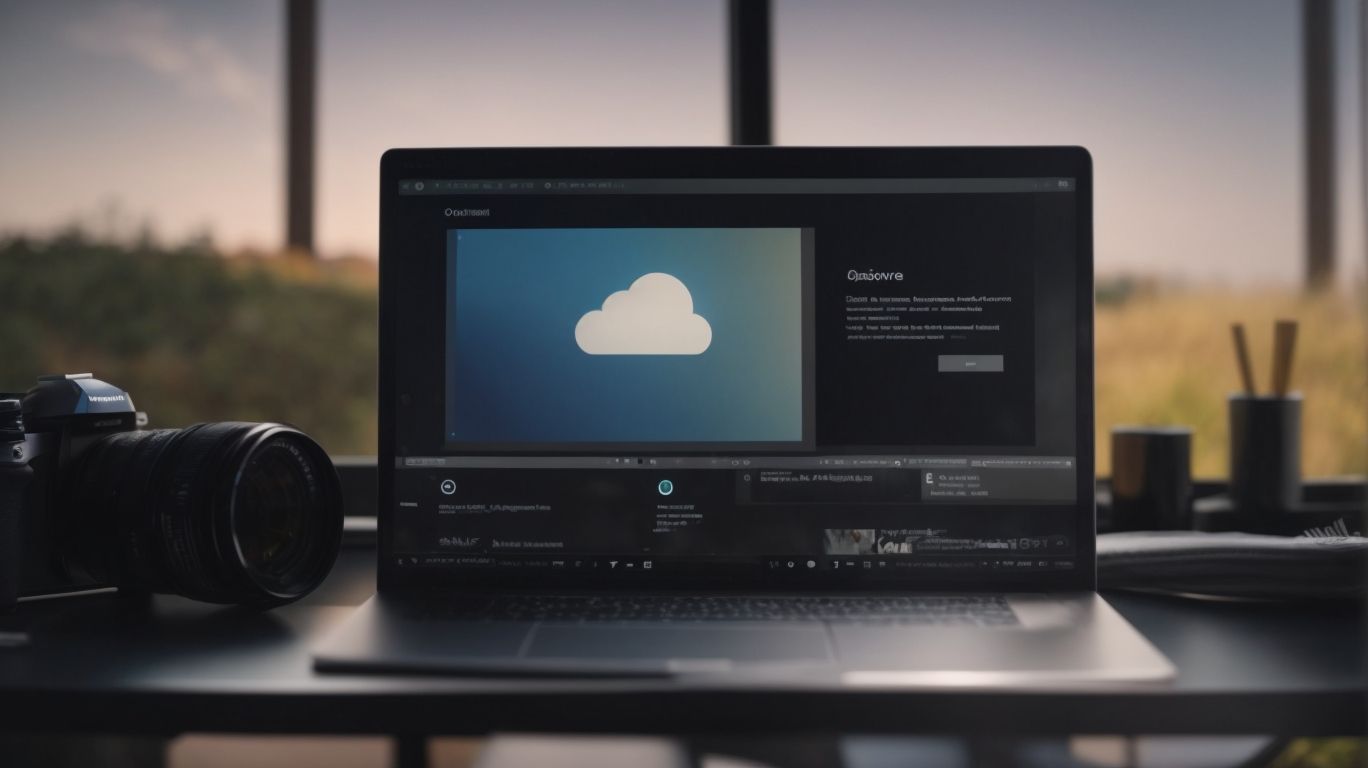Can You Create a Group in Onedrive?
Are you looking to streamline collaboration and organization within your team? Look no further than Onedrive!
This article will guide you through the simple steps to create a group in Onedrive. From setting up the group to adding members and discussing the benefits and limitations, we’ve got you covered.
Discover how creating a group in Onedrive can enhance your team’s productivity and efficiency, and explore the alternatives and free options available for group creation in Onedrive.
Key Takeaways:
What is Onedrive?
Onedrive is a cloud storage service provided by Microsoft that allows users to store files and access them from anywhere.
One of the key features of Onedrive is its seamless integration with Microsoft 365, which allows for easy collaboration on documents in real-time. Users can share files and folders with others, making it an ideal tool for team projects and remote work. Onedrive offers automatic syncing across devices, ensuring that the latest version of a file is always accessible. The convenience of having access to important documents on the go cannot be overstated, especially for professionals who need to stay productive while traveling or working from different locations.
How to Create a Group in Onedrive?
Creating a group in Onedrive involves several steps to establish a collaborative workspace for team members to interact and share files.
First, log into your Onedrive account and navigate to the section where you can manage groups. Click on the ‘Create a group’ option and provide essential details such as the group name, description, and privacy settings. You can choose between private, public, or hidden groups based on your collaboration needs. Once the group is created, you can start inviting members by adding their email addresses. You can configure group settings like permissions, access levels, and notifications to tailor the group’s functionality to your team’s preferences.
Step 1: Go to Onedrive
To initiate the process of creating a group in Onedrive, navigate to the Onedrive website or application.
Upon reaching the Onedrive platform, users will be presented with a user-friendly interface that is both aesthetically pleasing and intuitive to navigate. The login procedure typically involves entering your Microsoft account credentials, which include your email address and password. Once logged in, you gain access to your personal dashboard, where various features and options are readily available.
Accessibility options such as multi-factor authentication and personalized security settings can be configured to ensure the safety of your data stored on Onedrive. In addition, the platform supports various devices and operating systems, allowing users to access their files from anywhere, anytime.
Step 2: Click on the ‘New’ button
After accessing Onedrive, locate and click on the ‘New’ button to begin the group creation process.
Upon clicking the ‘New’ button, a dropdown menu will appear with various options for creating new items within your Onedrive account. You can select the ‘Group’ option from this menu to initiate the group creation process. This action will prompt you to input the necessary details such as the group name, description, privacy settings, and member invitations.
Ensure to fill out all the required information accurately to establish the group correctly. Once these details are entered, you can proceed to create the group by confirming your selections. Your new group will then be created and accessible within your Onedrive account for file sharing and collaboration.
Step 3: Select ‘Group’
Once the ‘New’ menu is displayed, choose the ‘Group’ option from the list of available selections.
This step is crucial as it sets the foundation for collaboration within your OneDrive environment. By creating a group, you enable a shared space where multiple users can access and work on files together, fostering seamless teamwork. The ‘Group’ option streamlines the process of sharing and organizing documents, enhancing communication and productivity. With group management functionalities, you can assign roles, control access levels, and monitor activities to ensure efficient workflow and secure data handling. Efficient group management leads to a well-structured and coordinated work environment.
Step 4: Enter Group Name and Description
Choose a unique and descriptive name for the group that reflects its purpose and members.
When naming your group within Onedrive, consider selecting a name that not only differentiates it from other groups but also provides clear insight into its focus.
This name should be coherent, concise, and relevant to the group’s activities or goals. By having a name that effectively communicates the essence of the group, members and potential joiners will have a better understanding of what the group is about, leading to enhanced engagement and collaboration.
Aim for a name that is memorable, easy to type, and reflects the identity of the group, making it easier for users to search for and join.
Step 5: Choose Group Privacy Settings
Select the appropriate privacy settings for the group to control access and visibility of shared files and content.
When creating a group, prioritizing data security and access control is crucial to safeguard sensitive information from unauthorized users. By choosing the right privacy settings, you can customize who can view, edit, and share files within the group. Utilize options such as private, public, or custom settings to tailor the level of confidentiality needed for your group’s activities.
Consider setting up roles and permissions to limit certain actions within the group, ensuring that only designated members can perform specific tasks. Monitoring and adjusting these settings regularly can further enhance the privacy management of your group.
Step 6: Add Members to the Group
Invite team members or collaborators by adding their email addresses or usernames to the group.
Expanding your group can enhance collaboration and boost productivity. Utilize the group management features to assign specific roles and permissions to each member. By defining user roles such as administrators, moderators, and contributors, you can streamline workflows and ensure efficient task delegation. Access permissions can be customized to restrict or enable certain actions within the group, maintaining data security and privacy. Encourage open communication and information sharing to leverage the collective expertise of your team for successful project outcomes.
Step 7: Click on ‘Create’
Finalize the group creation process by clicking on the ‘Create’ button to establish the collaborative workspace.
To complete the setup, ensure that you have added all necessary members to the group, assigned roles and permissions accordingly, and customized the settings to suit your collaboration needs. It is vital to integrate relevant keywords and entities that represent the core purpose and objectives of the group. This will help in attracting the right audience and maintaining the focus of discussions within the workspace. Once you have reviewed and confirmed all details, proceed with the ‘Create’ action to officially create the group and kickstart your collaborative journey.
What are the Benefits of Creating a Group in Onedrive?
Creating a group in Onedrive offers several benefits including easy collaboration, centralized storage, and enhanced security for shared files.
When you establish a group on Onedrive, you create a dedicated space where team members can seamlessly work together on documents in real-time. This fosters a dynamic environment where all stakeholders can contribute and offer insights, leading to enhanced productivity and efficient teamwork. By having a centralized storage location, it becomes convenient for everyone to access and organize files, eliminating the hassle of searching through multiple folders. The security features in Onedrive ensure that sensitive data shared within the group remains safe from unauthorized access, giving you peace of mind when collaborating on important projects.
Easy Collaboration
Creating a group in Onedrive facilitates seamless collaboration among team members, enabling efficient sharing and editing of files in real-time.
One of the collaborative advantages of group creation in Onedrive is the ability to work on documents, spreadsheets, and presentations simultaneously with colleagues. This real-time editing feature ensures that all members stay updated on any changes made, avoiding version control issues or conflicting edits. The file sharing capabilities within these groups allow for quick distribution of important resources, making it convenient for team members to access the required files whenever needed. The interactive nature of team collaboration in Onedrive fosters better communication, brainstorming, and decision-making processes.
Centralized Storage
Centralized storage in Onedrive groups allows for easy access to shared files, ensuring data consistency and availability across team members.
Through the centralized storage system in Onedrive groups, team members can seamlessly collaborate on projects, accessing important files without confusion or duplication. This promotes a streamlined workflow and removes the hassle of searching through scattered documents. Additionally, file organization becomes more efficient with the ability to categorize and assign permissions in one central location.
Enhanced Security
Group creation in Onedrive enhances data security by providing access controls, permission settings, and audit trails for shared files.
Access controls ensure that only authorized individuals can view, edit, or delete files within the group, safeguarding sensitive information from unauthorized access. With permission settings, you can tailor the level of access for each group member, maintaining control over who can make changes to the shared content.
Audit trails keep a record of all activities within the group, allowing administrators to track changes, view permissions history, and identify any potential security breaches. These features collectively contribute to a robust data protection environment that promotes secure collaboration.
What are the Limitations of Creating a Group in Onedrive?
While creating a group in Onedrive provides numerous benefits, there are limitations such as a cap on member count and limited customization options.
Regarding member restrictions, Onedrive groups have a maximum number of members that can be added, typically reaching a limit which may not accommodate larger teams or organizations effectively. The customization options within these groups are often restricted, with limited choices for branding, themes, and overall appearance modifications.
Customization limitations can hinder the ability to create a unique and personalized group experience, potentially affecting user engagement and group cohesion.
Limited to 100 Members
Groups created in Onedrive are restricted to a maximum of 100 members, which may pose scalability challenges for larger teams.
When teams grow beyond the 100-member limit, it can impact the collaboration effectiveness within the group. Communication may become fragmented, and it could be difficult to track tasks and responsibilities.
As the team size increases, the chances of overlapping tasks and duplicated efforts also rise. This limitation emphasizes the importance of carefully considering the optimal team size when using Onedrive groups for seamless collaboration and efficient project management.
No Customization Options
Customization options for groups in Onedrive are limited, restricting the ability to tailor the group’s appearance or functionality.
This lack of customization features in Onedrive groups reflects a standardized approach that can impact branding consistency across different teams within an organization. Without the ability to personalize the group interface or add unique elements, the user experience may feel generic and less engaging. The limited adaptability of these group settings may hinder the team’s ability to align the platform with their specific workflow requirements, potentially affecting productivity and collaboration.
Can You Create a Group in Onedrive for Free?
Yes, Onedrive offers a free version that enables users to create groups and collaborate without any additional cost.
Within this free version of Onedrive, users can easily create groups for seamless collaboration on shared documents, presentations, and spreadsheets. This feature is particularly beneficial for teams or individuals working on projects that require real-time editing and feedback from multiple contributors. By using the group creation function, users can efficiently manage access permissions, track version history, and communicate effectively within the shared workspace. The simplicity and accessibility of this tool make it a valuable asset for enhancing productivity and streamlining group projects.
Yes, Onedrive Offers a Free Version with Group Creation Feature
Onedrive’s free version includes the group creation feature, allowing users to establish collaborative spaces at no expense.
This group creation feature in Onedrive’s free version offers users the flexibility to create dedicated folders and share them with specific individuals or teams, streamlining collaboration. By leveraging this function, users can enhance productivity by organizing files and projects in a structured manner while retaining full control over access and permissions. It enables real-time editing and commenting, facilitating seamless teamwork and communication among group members.
It’s important to note that the free version limits the storage capacity and advanced features compared to the premium versions. Despite this, the collaborative opportunities presented through group creation in Onedrive’s free version make it a valuable tool for efficient teamwork.
What are the Alternatives to Creating a Group in Onedrive?
Apart from creating groups in Onedrive, alternatives include utilizing Microsoft Teams, SharePoint, or Google Drive for collaborative purposes.
When looking for effective group collaboration tools, Microsoft Teams stands out as an excellent choice. With its seamless integration with other Microsoft Office applications, Teams allows users to chat, meet, call, and collaborate on files all in one place. The ability to create channels for specific topics or teams streamlines communication and organization.
Another popular platform for collaboration is SharePoint. It offers a centralized location for storing, organizing, and sharing information within a team or organization. Users can create sites for projects, departments, or initiatives, enabling easy access to files and resources.
For those who prefer Google’s ecosystem, Google Drive provides robust collaboration features. With real-time editing, commenting, and sharing capabilities, multiple users can work on documents simultaneously. The integration with Google Workspace further enhances productivity by allowing seamless transitions between different tools such as Docs, Sheets, and Slides.
Microsoft Teams
Microsoft Teams provides a comprehensive collaboration platform with advanced communication features for team interaction and productivity.
One of the standout benefits of Microsoft Teams is its seamless integration with various Microsoft 365 apps, enabling users to effortlessly access and share files from their OneDrive within the Teams interface. The platform boasts a wide range of communication tools such as real-time messaging, video conferencing, and file sharing, facilitating smooth collaboration amongst team members. Teams offers customizable channels, tabs, and connectors, allowing teams to tailor their workspace to suit their specific project needs. With its ability to centralize project-related discussions, tasks, and files, Microsoft Teams streamlines teamwork and boosts overall efficiency.
SharePoint
SharePoint offers robust document management and collaboration services, providing tailored solutions for team-based projects and file sharing.
With SharePoint, teams can create shared sites to collaborate seamlessly on documents, presentations, and spreadsheets. The platform enables version control, ensuring that everyone works on the latest document iteration.
SharePoint streamlines workflows through customizable lists and workflow automation tools, enhancing productivity and project management efficiency. Integration with Microsoft Teams and Outlook simplifies communication and scheduling, creating a unified workspace for seamless collaboration.
Google Drive
Google Drive enables seamless collaboration through cloud-based file storage and sharing, offering intuitive tools for team productivity and document management.
One advantage of Google Drive is its user-friendly interface, making it easy for multiple users to access and collaborate on documents in real-time. The sharing functionalities allow for different permission levels to control who can view, edit, or comment on files, ensuring security and control over sensitive information. The integration of Google Workspace apps like Docs, Sheets, and Slides within Google Drive streamlines workflow by enabling users to work on files directly in the cloud storage platform. The syncing capability across devices ensures that users can access their files anytime, anywhere, boosting productivity and efficiency.
Frequently Asked Questions
Can You Create a Group in Onedrive?
Yes, you can create a group in Onedrive. Follow the steps below to do so:
- 1. Sign in to Onedrive using your Microsoft account
- 2. Click on the “Create” button in the top menu
- 3. Select “New Group” from the drop-down menu
- 4. Give your group a name and add members
- 5. Click “Create” to finish creating your group
What is the purpose of creating a group in Onedrive?
Creating a group in Onedrive allows you to collaborate and share files with multiple people at once. It is a useful feature for working on group projects or sharing important documents with a team.
Can I add external users to a group in Onedrive?
Yes, you can add external users to a group in Onedrive as long as they have a Microsoft account. You can do this by adding their email address when creating the group or by inviting them to join the group after it has been created.
Is there a limit to how many members I can add to a group in Onedrive?
No, there is no limit to the number of members you can add to a group in Onedrive. However, it is recommended to keep the group size manageable for effective collaboration.
Can I create multiple groups in Onedrive?
Yes, you can create multiple groups in Onedrive. This allows you to organize your files and collaborate with different groups of people for different projects or purposes.
Can I delete a group in Onedrive?
Yes, you can delete a group in Onedrive by following these steps:
- 1. Go to the “Groups” section in Onedrive
- 2. Select the group you want to delete
- 3. Click on the “Delete” button in the top menu
- 4. Confirm the deletion by clicking “Yes” when prompted