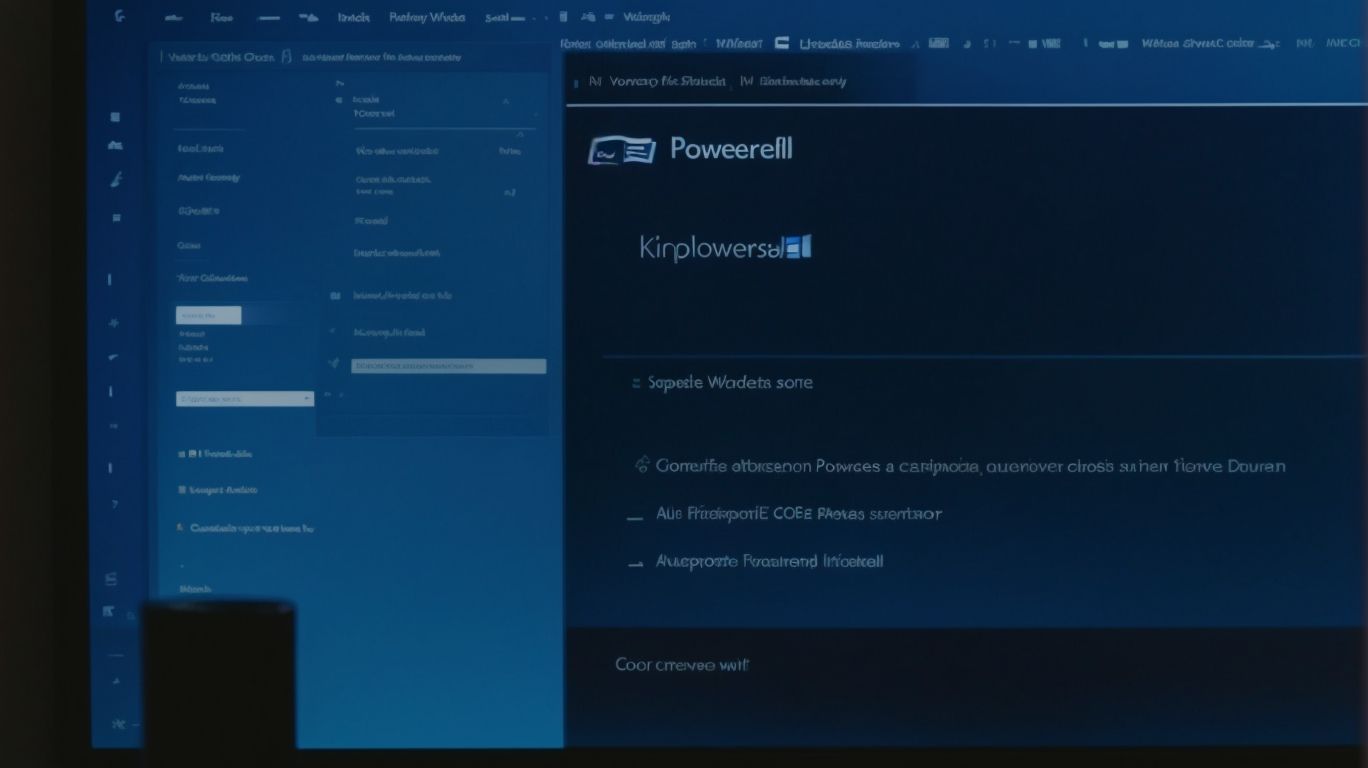Can Powershell Access Onedrive?
If you’ve ever wondered how Powershell can enhance your OneDrive experience, you’re in the right place.
We will explore what Powershell is, how it can be used to access OneDrive, and the benefits and limitations of using Powershell for this purpose.
We will also discuss alternative methods for accessing OneDrive, how to set up Powershell for OneDrive access, and the common tasks you can perform with Powershell and OneDrive.
Discover how Powershell can streamline your OneDrive management.
Key Takeaways:
What is Powershell?
PowerShell is a task automation and configuration management framework from Microsoft, consisting of a command-line shell and associated scripting language.
Windows PowerShell plays a crucial role in IT environments by enabling system administrators to automate repetitive tasks, manage configurations, and streamline processes across their network infrastructure. It allows for the management of computers remotely and integrates well with other Microsoft technologies like Active Directory and Azure services.
With its powerful scripting capabilities, PowerShell give the power tos administrators to create complex scripts for tasks ranging from simple file management to advanced automation workflows. Its extensive range of cmdlets (commands) provides granular control over system components, enabling precise configuration and troubleshooting.
In essence, PowerShell revolutionizes system administration by offering a flexible and efficient platform to automate tasks, increase productivity, and ensure consistency across IT environments.
What is OneDrive?
OneDrive is a cloud storage service provided by Microsoft, allowing users to store files and documents online for easy access from various devices.
With OneDrive, users can benefit from features such as file sharing, collaboration tools, and version history tracking, making it an essential tool for both individuals and businesses. OneDrive seamlessly integrates with other Microsoft services like Office 365, allowing for easy editing and sharing of documents directly from the cloud. OneDrive plays a crucial role in data synchronization across devices, ensuring that users have access to their latest files and folders wherever they go. It also acts as a backup solution, providing peace of mind by storing files securely in the cloud to prevent data loss.
Can Powershell Access OneDrive?
PowerShell can indeed access OneDrive by utilizing the appropriate modules and commands provided by Microsoft.
OneDrive is Microsoft’s cloud storage service that allows users to store, share, and access their files from anywhere. By leveraging the versatile features of PowerShell, system administrators can efficiently manage their OneDrive accounts, automating tasks and streamlining operations.
To access OneDrive using PowerShell, users can install the OneDrive PowerShell module, which provides cmdlets for interacting with OneDrive. This allows for actions such as uploading, downloading, syncing files, and managing permissions.
The integration of PowerShell with OneDrive offers numerous benefits for system administrators and users alike. System administrators can automate routine tasks, such as file backups and sync operations, improving efficiency and reducing manual work.
How to Use Powershell to Access OneDrive?
To access OneDrive using PowerShell, users can install the OneDrive PowerShell module, authenticate their identity, obtain access tokens, and interact with the OneDrive API.
Users need to install the OneDrive PowerShell module by searching and installing it from the PowerShell Gallery using the ‘Install-Module -Name OneDrive’ command. After successful installation, they should import the module by executing ‘Import-Module OneDrive’.
To authenticate their identity, users can use the ‘Connect-OneDrive’ command, which will prompt them to enter their Microsoft account credentials. Once authenticated, users can obtain access tokens by using the ‘Get-OneDriveToken’ command.
Managing access tokens is crucial for continued interaction with OneDrive; users can refresh tokens using the ‘Update-OneDriveToken’ command to ensure continuous access to their files.
What Are the Benefits of Using Powershell for OneDrive?
Using PowerShell with OneDrive offers advantages such as automation of file operations, efficient management of cloud storage, and the ability to script complex tasks for streamlined workflows.
By utilizing PowerShell for OneDrive, users can automate repetitive tasks, saving valuable time and effort. This tool enables users to create scripts that can perform multiple file operations with a single command, reducing the manual workload significantly. Leveraging PowerShell’s scripting capabilities enhances productivity by allowing users to customize and automate various processes based on specific requirements.
PowerShell smoothens the management of cloud storage on OneDrive, providing a seamless and efficient way to organize and maintain files and folders. Its flexibility allows for quick and precise adjustments, ensuring that storage is optimized and clutter-free.
What Are the Limitations of Using Powershell for OneDrive?
While PowerShell provides extensive functionality for interacting with OneDrive, some limitations may arise, such as restricted access to certain Graph endpoints or complex authentication processes.
One area where users may encounter restrictions is when trying to manage specific OneDrive settings that are not exposed through the available PowerShell cmdlets.
Dealing with multi-factor authentication or conditional access policies can pose challenges for PowerShell scripts aiming to automate tasks in OneDrive environments.
Certain administrative functions, such as granular permission controls or customized sharing settings, may not be fully supported by PowerShell commands, requiring manual intervention through the OneDrive interface.
What Are the Alternatives to Powershell for Accessing OneDrive?
Apart from PowerShell, users can access OneDrive through alternative methods such as the OneDrive Web Interface, Desktop App, or third-party applications.
One of the most straightforward ways to access OneDrive is through the OneDrive Web Interface. This method allows users to log in via a web browser, providing a user-friendly interface to view, upload, and manage files.
The OneDrive Desktop App offers seamless integration with the user’s computer, syncing files automatically between the local machine and the cloud storage.
For those looking for additional features and customization options, third-party applications like FileZilla, CloudBerry, or MultCloud can be utilized to access and manage files on OneDrive. These tools often provide advanced functionalities such as encryption, batch transfers, and support for multiple cloud storage services.
Using the OneDrive Web Interface
Accessing OneDrive via the Web Interface allows users to upload, download, and manage files and folders directly through their browser.
OneDrive Web Interface not only facilitates basic file operations but also offers advanced features for effective organization. Users can create, rename, move, and delete folders with ease. File sharing is simplified through permissions settings, enabling collaborators to view, edit, or comment on documents. The interface also provides version history, allowing users to track changes over time.
Collaboration options extend to real-time co-authoring of documents, making teamwork seamless. Users can work simultaneously on shared files, seeing edits in real-time. The intuitive user interface enhances ease of use, with drag-and-drop functionality and customizable views for personalized organization.
Using the OneDrive Desktop App
The OneDrive Desktop App enables users to synchronize files between their local device and the cloud, providing offline access and seamless integration with the Windows environment.
One of the key functionalities of the OneDrive Desktop App is its ability to continuously sync files in the background, ensuring that any changes made on one device are quickly reflected across all linked devices, maintaining file consistency and accessibility.
Users can access their files offline, allowing for uninterrupted productivity even in environments with limited or no internet connectivity, providing a reliable solution for remote work or travel scenarios.
The seamless integration with the Windows environment allows users to easily save files directly from applications to OneDrive, reducing the need for manual file transfers and streamlining the workflow process.
Using Third-Party Apps
Third-party applications that support OneDrive integration offer users expanded functionalities, additional features, and alternative interfaces for interacting with their cloud storage.
These external tools cater to a wide range of needs, from photo editing, document collaboration, to project management.
Enriching
the OneDrive experience, they seamlessly connect with the platform, allowing users to easily access and manage their files in diverse ways.
Some applications provide advanced security measures, ensuring data safety and confidentiality. Others focus on improving teamwork by enabling real-time co-editing and commenting on files stored in OneDrive.
How to Set Up Powershell for OneDrive Access?
Setting up PowerShell for OneDrive access involves installing the OneDrive PowerShell module, connecting to OneDrive using appropriate commands, and managing cloud operations efficiently.
To start, you need to install the OneDrive PowerShell module by opening PowerShell as an administrator and running the command ‘Install-Module -Name OneDrive’. After the installation is complete, proceed by connecting to your OneDrive account using ‘Connect-OneDrive’ command.
Once you are connected, you can interact with your OneDrive resources using various PowerShell commands such as ‘Get-OneDriveItem’ to retrieve items from your OneDrive, ‘New-OneDriveItem’ to create new items, and ‘Remove-OneDriveItem’ to delete existing items.
It is essential to familiarize yourself with these commands to effectively manage your OneDrive resources using PowerShell.
Installing the OneDrive PowerShell Module
Users can install the OneDrive PowerShell Module by accessing the PowerShell Gallery at powershellgallery.com and downloading the module developed by Marcel Meurer.
To begin the process, the developer should open an elevated PowerShell prompt on their system. Next, they can use the ‘Install-Module’ cmdlet to acquire the OneDrive PowerShell Module directly from the PowerShell Gallery. Ensure that the repository is trusted to avoid any security risks. Once downloaded, the developer can import the module into their PowerShell session using the ‘Import-Module’ cmdlet, enabling them to leverage the functionality provided by the module seamlessly. By following these steps, developers can integrate the OneDrive PowerShell Module into their workflow efficiently.
Connecting to OneDrive with Powershell
Establishing a connection to OneDrive using PowerShell requires authentication through Azure Active Directory, enabling users to access their cloud storage securely.
When configuring the authentication process, users need to generate and use an App Registration in the Azure portal to create a service principal, providing the necessary permissions for the script to interact with OneDrive.
During the authentication flow, PowerShell interacts with Azure AD using the OAuth 2.0 authorization code grant flow, where users are prompted to sign in and grant consent for the script to access their OneDrive resources.
This process ensures that only authorized users can connect PowerShell to their OneDrive accounts, enhancing data security and privacy.
Managing OneDrive with Powershell Commands
PowerShell commands can be utilized to manage OneDrive efficiently, enabling users to perform various operations such as file uploads, permission settings, and site collection management.
For file operations, the Set-ItemProperty cmdlet can be used to change the file attribute of items in OneDrive. An example command would be ‘Set-ItemProperty -Path C:\Users\User1\OneDrive -Name Hidden -Value $true’ to hide files in the OneDrive folder.
Regarding permission configurations, the Add-SPOUser cmdlet can grant access to specific users for a site collection. For instance, ‘Add-SPOUser -Site https://tenant.sharepoint.com/sites/SiteCollection -LoginName [email protected] -Group ‘Members” adds the user to the Members group.
Site collection maintenance can be streamlined using the Invoke-SPOSiteSwap cmdlet, allowing administrators to swap the root site with another site. A command like ‘Invoke-SPOSiteSwap -SourceUrl https://tenant.sharepoint.com/sites/NewRoot -TargetUrl https://tenant.sharepoint.com’ facilitates the swap seamlessly.
What Are the Common Tasks You Can Perform with Powershell and OneDrive?
Using PowerShell with OneDrive allows users to perform common tasks such as uploading and downloading files, creating and managing folders, and modifying file permissions.
With PowerShell integration, users can seamlessly navigate through their OneDrive repository, renaming files, moving them between folders, or even deleting outdated documents effortlessly. The flexibility of PowerShell goes beyond simple operations; users can also set advanced file permissions, granting specific access to designated individuals or groups, enhancing the security and accessibility of shared files. PowerShell scripts enable users to automate repetitive tasks, streamlining the workflow and maximizing productivity within the cloud storage environment.
Uploading and Downloading Files
PowerShell facilitates the uploading and downloading of files to and from OneDrive, streamlining the transfer process and enabling efficient file management.
By leveraging the powerful capabilities of PowerShell, users can easily automate the process of moving files between their local system and OneDrive cloud storage. With just a few lines of code, it is possible to script the upload and download actions, eliminating the need for manual intervention and saving valuable time.
This method is particularly advantageous for handling large volumes of data, as PowerShell offers faster and more reliable transfers compared to traditional manual methods. The scripting approach also ensures consistency and accuracy in file transfers, reducing the risk of errors or data loss.
Creating and Managing Folders
With PowerShell, users can create and manage folders within OneDrive, enabling structured organization of files, documents, and resources.
By utilizing PowerShell commands, users can easily generate new folders, rename existing ones, and establish hierarchical structures to categorize their digital content effectively. This efficient folder management system in OneDrive enables users to store and access files with convenience, enhancing productivity and streamlining workflows. With PowerShell’s capabilities, users have the flexibility to automate repetitive tasks related to folder organization, ensuring a more systematic approach to data storage and retrieval within the OneDrive platform.
Modifying File Permissions
PowerShell commands give the power to users to modify file permissions on OneDrive, enhancing security measures and controlling access to sensitive data stored in the cloud.
With PowerShell, users can efficiently manage access control for individual files or entire directories within OneDrive. By utilizing PowerShell scripts, administrators can set specific security settings, such as read, write, or execute permissions, to ensure that only authorized users can view or modify files. This granular permission management plays a crucial role in data protection, preventing unauthorized access and safeguarding confidential information from potential security breaches. Through PowerShell, administrators can streamline the process of adjusting file permissions, improving overall security protocols in OneDrive.
Frequently Asked Questions
Can Powershell Access Onedrive?
Yes, Powershell can access Onedrive through the use of cmdlets and APIs.
What is the advantage of using Powershell to access Onedrive?
Powershell allows for automation and bulk operations, making it efficient for managing files and folders in Onedrive.
Do I need any special permissions to use Powershell for Onedrive?
You will need to have an admin account for Onedrive and have appropriate permissions set for the user account you are using in Powershell.
How can I check if my Powershell version is compatible with Onedrive?
You can check the version of Powershell by using the $PSVersionTable command in the Powershell console. Onedrive requires Powershell version 5 or above.
Are there any specific cmdlets I should use for managing Onedrive in Powershell?
Yes, some useful cmdlets for Onedrive include Get-ODApp for getting information about Onedrive applications, Set-ODAccount for setting up Onedrive accounts, and Sync-ODAccount for synchronizing Onedrive accounts.
Can Powershell be used to access Shared Drives in Onedrive?
Yes, Powershell can also be used to access and manage Shared Drives in Onedrive. You can use cmdlets such as Get-ODSharedDrive and Set-ODPermission to manage Shared Drives.