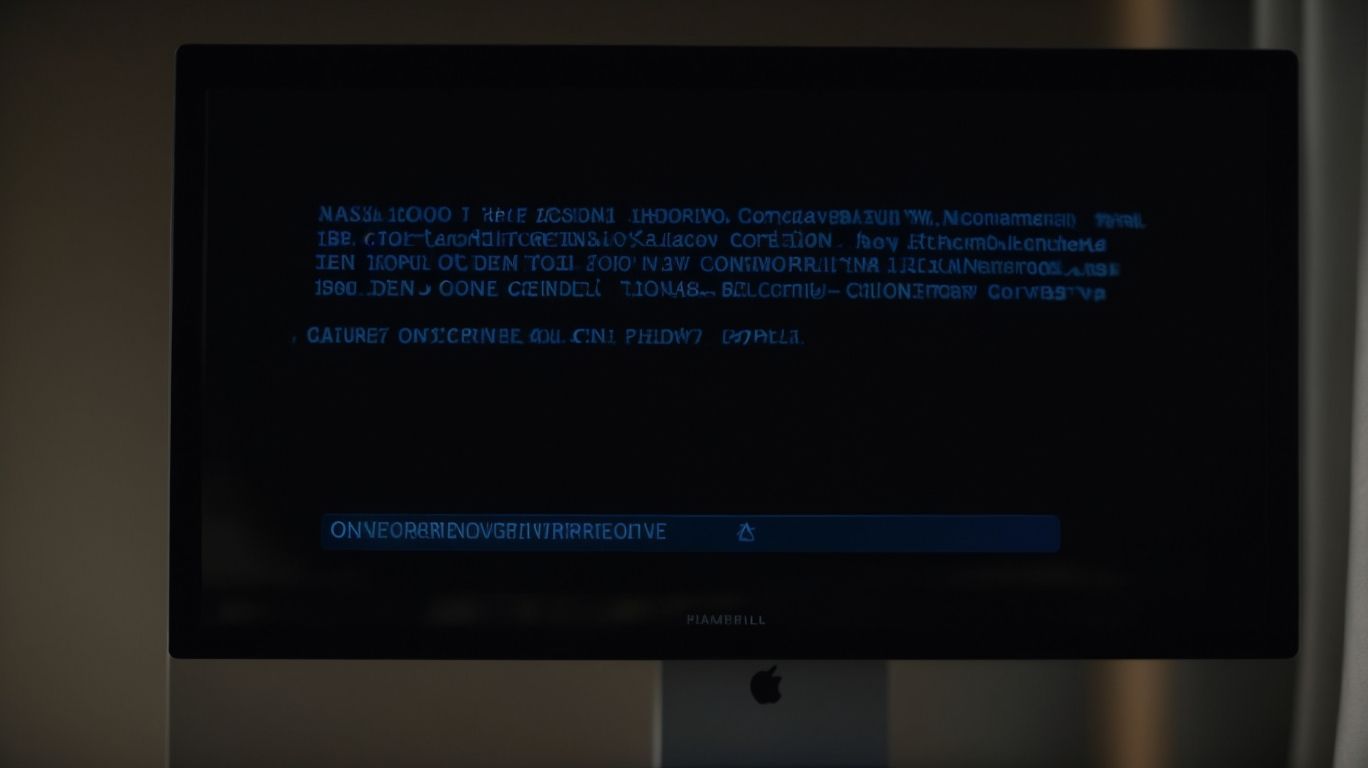Is Onedrive Not Working?
Are you facing issues with OneDrive? From connection problems to syncing errors, there could be various reasons why OneDrive is not working as expected.
We will explore common issues with OneDrive and the possible causes behind them. Whether it’s a simple internet connection problem or a more complex server issue, we will provide you with practical solutions to get your OneDrive up and running smoothly again.
Learn how to fix OneDrive not working efficiently. Stay tuned for more information.
Key Takeaways:
What is OneDrive?
OneDrive is a cloud storage service provided by Microsoft, designed to seamlessly work together with Windows 10 operating systems.
With OneDrive, users can effortlessly store, sync, and access their files across different devices with ease and security. By simply logging into their Microsoft account, users can upload various file types, such as documents, photos, videos, and more to the cloud, enabling convenient access anytime, anywhere. OneDrive serves as a reliable tool for ensuring that your data remains accessible and protected, offering features like file version history, ransomware detection, and the ability to share files and folders. Its compatibility with Windows 10 provides a seamless user experience, making it an integral part of the Microsoft ecosystem.
What are the Common Issues with OneDrive?
Common issues with OneDrive on Windows 10 PCs include syncing errors that may disrupt file sharing and access.
Syncing errors on OneDrive can be frustrating for Windows 10 users, leading to delays in accessing important files and collaborating with team members. These synchronization problems can significantly impact the efficiency and productivity of individuals and businesses relying on OneDrive for seamless data management.
File access issues often arise, causing users to encounter difficulties locating or opening specific documents stored in OneDrive. This can hinder workflow processes and create unnecessary downtime, affecting the overall user experience on Windows 10 machines.
To tackle these challenges, users can try various troubleshooting steps such as checking internet connectivity, updating the OneDrive application, or resetting the synchronization settings. Resolving syncing errors and file access issues promptly is crucial to ensure uninterrupted workflow and enhance productivity in a Windows 10 environment.
Is OneDrive Not Working?
If OneDrive is not working properly, users may encounter errors while trying to access or sync their files stored in the cloud.
Common scenarios leading to OneDrive functionality issues include the service failing to start due to conflicts with other applications, network connectivity problems, insufficient storage space, or outdated software.
Users may also face challenges like error messages stating ‘OneDrive not syncing’, ‘OneDrive not responding’, or ‘OneDrive stuck on processing changes’.
To troubleshoot these issues, users can start by checking their internet connection, ensuring sufficient storage space, updating the OneDrive app, and restarting the service.
If the problem persists, users can try unlinking and relinking their OneDrive account, resetting the OneDrive app, or reinstalling it altogether to resolve the syncing problems.
Is OneDrive Sync Not Working?
OneDrive sync not working can lead to inconsistencies between locally saved files and cloud-stored data, impacting file accessibility and collaboration.
Ensuring a smooth synchronization process is crucial for maintaining data integrity and seamless workflow. When OneDrive sync fails, it can result in missing or outdated files, causing delays in accessing important information. To troubleshoot such issues, start by checking your internet connection and OneDrive settings. Verify that both your local device and the cloud storage have sufficient space for syncing data.
If the problem persists, consider pausing and resuming the sync process or restarting the OneDrive application. Review the error messages displayed to identify the root cause and seek assistance from Microsoft support if needed.
Is OneDrive Not Connecting?
OneDrive not connecting on a PC may be attributed to firewall or antivirus settings blocking the service’s access to the internet.
Firewall and antivirus programs are designed to protect your system from potential threats, but sometimes they can mistakenly interfere with legitimate connections like those required by OneDrive. When these security measures perceive OneDrive’s network communications as a risk, they may block the service, causing connectivity issues.
To address this problem, users can manually adjust their firewall and antivirus settings to allow OneDrive to establish the necessary connections without compromising security.
For Windows Firewall, users can navigate to the Control Panel, select System and Security, and then click on Windows Defender Firewall. From there, they can access the firewall settings and add an exception for OneDrive by allowing it through the firewall. Similarly, for antivirus programs, users should look for options related to network or application permissions to permit OneDrive to access the internet.
Is OneDrive Not Syncing?
OneDrive not syncing on a PC could be due to misconfigured settings or group policies restricting file synchronization processes.
When incorrect settings or group policies are in place, it can disrupt the seamless flow of data syncing between OneDrive and your devices, resulting in potential data inconsistency and delays in accessing updated files. To address this issue effectively, users can leverage various troubleshooting tools integrated within OneDrive to diagnose and rectify synchronization errors. By carefully adjusting the settings within OneDrive, users can ensure that files are synchronized accurately across different devices, enabling a cohesive workflow and avoiding discrepancies in data versions.
Is OneDrive Not Opening?
Encountering errors when trying to open OneDrive may require users to uninstall and reinstall the application or check for conflicts with third-party software like CBackup.
When facing issues with OneDrive not opening, it is essential to address the root cause promptly. First, try uninstalling the OneDrive application and then reinstalling it to potentially resolve any software conflicts that might be hindering its operation. Ensure no other third-party applications like CBackup are conflicting with OneDrive’s functionality.
Checking for conflicting applications and removing any that might interfere with OneDrive can significantly improve its performance and reliability. By following these troubleshooting steps, users can effectively troubleshoot common issues related to OneDrive not opening.
What are the Possible Causes of OneDrive Not Working?
Several factors can contribute to OneDrive not working, including antivirus software, firewall settings, and system registry issues.
Antivirus software, although crucial for system security, can sometimes misinterpret OneDrive processes as potential threats, leading to it being blocked or disrupted. Similarly, strict firewall settings may prevent OneDrive from connecting to its servers, resulting in syncing issues and error messages. Moreover, system registry issues can occur due to improper installation, updates, or conflicts with other applications, causing OneDrive to malfunction.
To diagnose the problem, users can start by checking the antivirus logs for any reported conflicts with OneDrive processes. Reviewing firewall settings to ensure that OneDrive has the necessary permissions to access the internet can help resolve connectivity issues. Regarding registry errors, using Windows built-in tools like the Registry Editor to scan for inconsistencies and repair them can often restore OneDrive functionality.
Is There an Internet Connection Issue?
An internet connection problem could impede OneDrive’s operation, necessitating troubleshooting steps and ensuring that Windows Defender or other security software is not blocking network access.
When network connectivity issues arise, it can disrupt the seamless syncing of data on OneDrive, causing potential inaccessibility to crucial files. Slow or intermittent internet connections may lead to synchronization delays and even errors in uploading or downloading files.
To rectify this, users should first check their network connection by ensuring that Wi-Fi or Ethernet is properly connected and functional. Examining the security software settings, such as Windows Defender, for any network access restrictions is crucial. Blocking permissions can hinder OneDrive’s ability to connect to the cloud storage account and sync data effectively.
Is the OneDrive App Outdated?
Outdated OneDrive software may result in functional errors or syncing issues, prompting users to update the application to the latest version.
Keeping OneDrive up to date is crucial for ensuring smooth operation and compatibility with other software applications. To update OneDrive, users can simply open the application and look for any available updates within the settings. It is recommended to enable automatic updates to streamline the process and stay current with the most recent features and bug fixes.
Users might encounter challenges with outdated versions, such as security vulnerabilities, performance lags, or even complete malfunctioning. Therefore, regularly checking for updates and promptly installing them is essential to prevent such issues and maintain a seamless OneDrive experience.
Is There a Problem with OneDrive Server?
OneDrive server issues can disrupt service availability, prompting users to verify server status and seek assistance from Microsoft Support if necessary.
When OneDrive server problems arise, users may experience difficulties accessing files, syncing data, or sharing documents seamlessly. These disruptions can impact productivity and workflow, especially in collaborative work environments.
To address server-related issues effectively, it is crucial to first check the status of OneDrive servers. Microsoft regularly updates the server status on its official website, providing real-time information about any ongoing disruptions or maintenance activities.
If the server status appears normal but users are still encountering problems, reaching out to Microsoft Support is the next recommended step. Their dedicated support team can assist in diagnosing and resolving server-related issues quickly and efficiently. In addition, following basic troubleshooting steps such as restarting the OneDrive app, checking network connections, and verifying account settings can often help in resolving common server issues.
Is There an Issue with File or Folder Permissions?
File or folder permission issues can hinder OneDrive operations, necessitating troubleshooting steps and reconfiguring settings such as Windows Firewall permissions.
Incorrect permissions on files or folders stored in OneDrive can significantly impact the functionality of the cloud storage service. When users encounter permission errors, it can lead to restricted access to important data or result in syncing errors between devices. In such cases, it becomes crucial to diagnose and rectify these permission issues promptly to ensure smooth operation and data integrity.
One common implication of incorrect permissions is the inability to open or edit files in OneDrive. Users may also face issues with sharing documents or collaborating with others due to restricted access. To address these challenges, troubleshooting steps involve checking and adjusting permissions for individual files and folders, as well as reviewing global OneDrive settings.
How to Fix OneDrive Not Working?
To address OneDrive not working issues, users can implement troubleshooting steps, adjust settings, reinstall the application, or check for conflicts with third-party software like CBackup.
When encountering difficulties with OneDrive, taking a systematic approach is key. Begin by troubleshooting the issue through the settings menu, where you can review syncing preferences and network configurations. If problems persist, a reinstallation of the OneDrive application might be necessary to resolve corrupt files or software glitches. Examining potential conflicts with other installed programs, especially third-party software like CBackup, could unveil compatibility issues causing disruptions in OneDrive functionality.
Check Internet Connection and Update OneDrive App
Ensure a stable internet connection and update the OneDrive application to the latest version to resolve connectivity and synchronization issues.
Having a reliable internet connection is crucial for seamless syncing of your files on OneDrive. A stable connection ensures that your data is up to date across all your devices, allowing you to access your files anytime, anywhere.
To maintain a strong network connection, check your Wi-Fi signal strength and troubleshoot any connectivity issues. It’s also important to keep your OneDrive software updated to benefit from the latest features and bug fixes.
Regularly updating the application not only enhances performance but also addresses any potential compatibility issues with other software installed on your system, such as Windows Defender. In case you encounter conflicts with security software, review the settings and exclusions to ensure smooth operation of OneDrive.
Restart OneDrive and Computer
Restarting the OneDrive application and the computer can often resolve minor issues related to syncing or file access on Windows 10 systems.
When faced with syncing problems or if your files seem stuck in limbo, restarting the OneDrive application can be a simple yet effective solution. To do this, simply right-click on the OneDrive icon located in the system tray and select ‘Close OneDrive.’ Give it a moment, then reopen the application to see if the issue has been resolved.
If the problem persists, it might be necessary to take it a step further and reboot your PC. Restarting your computer can clear temporary cache and memory, potentially fixing any underlying issues causing syncing problems with OneDrive.
Check OneDrive Server Status
Verifying the OneDrive server status and reaching out to Microsoft Support can help identify and address server-related issues affecting service availability and data synchronization.
The text is already formatted with HTML tags.
Reset OneDrive or Reinstall the App
Resetting OneDrive settings or reinstalling the application can help troubleshoot persistent issues related to syncing, connectivity, or file access, especially if conflicts with third-party software like CBackup are suspected.
When facing challenges with OneDrive synchronization, resetting the settings can help resolve underlying issues causing files not to update or sync properly across devices. This process essentially refreshes the configurations, eliminating any potential glitches that might be hindering the smooth operation of the application. Performing a clean reinstall can be beneficial in cases where the current installation is corrupted or outdated.
To reset the OneDrive settings, users can navigate to the application’s settings menu and choose the option to reset. This action will revert the configurations to default, allowing a clean start for the synchronization process. On the other hand, a clean reinstall involves uninstalling the OneDrive application completely from the system and then downloading the latest version from the official Microsoft website. This method ensures a fresh installation free from any existing errors or conflicts that might have been present in the previous setup.
Frequently Asked Questions
1. Is Onedrive not working for everyone or just me?
It could be either scenario. We recommend checking the Onedrive status page for any reported outages or issues. If there are none, try troubleshooting your own device or checking with your IT department for further assistance.
2. Is Onedrive not working because of an update?
Updates to Onedrive may cause temporary disruptions in service, but these are usually resolved quickly. If you are experiencing issues after an update, try restarting your device and checking for any available updates for the app.
3. Why is Onedrive not syncing my files?
There may be a few reasons for this. Check your internet connection, make sure you have enough storage space, and ensure that the files you want to sync are not open or in use by another program.
4. Is Onedrive not working because of a security issue?
Onedrive has strict security measures in place to protect your files. If you are having trouble accessing your files or getting error messages related to security, try logging out and back in or contacting Microsoft support for further assistance.
5. Can antivirus software cause Onedrive to not work?
Yes, some antivirus programs may interfere with the syncing process or block Onedrive from functioning properly. Try adding Onedrive as an exception in your antivirus settings or temporarily disabling it to see if that resolves the issue.
6. Is Onedrive not working due to a server error?
Server errors can occur for various reasons, including high traffic or maintenance. If you are experiencing a server error, try closing and reopening Onedrive or waiting a few minutes before trying again.