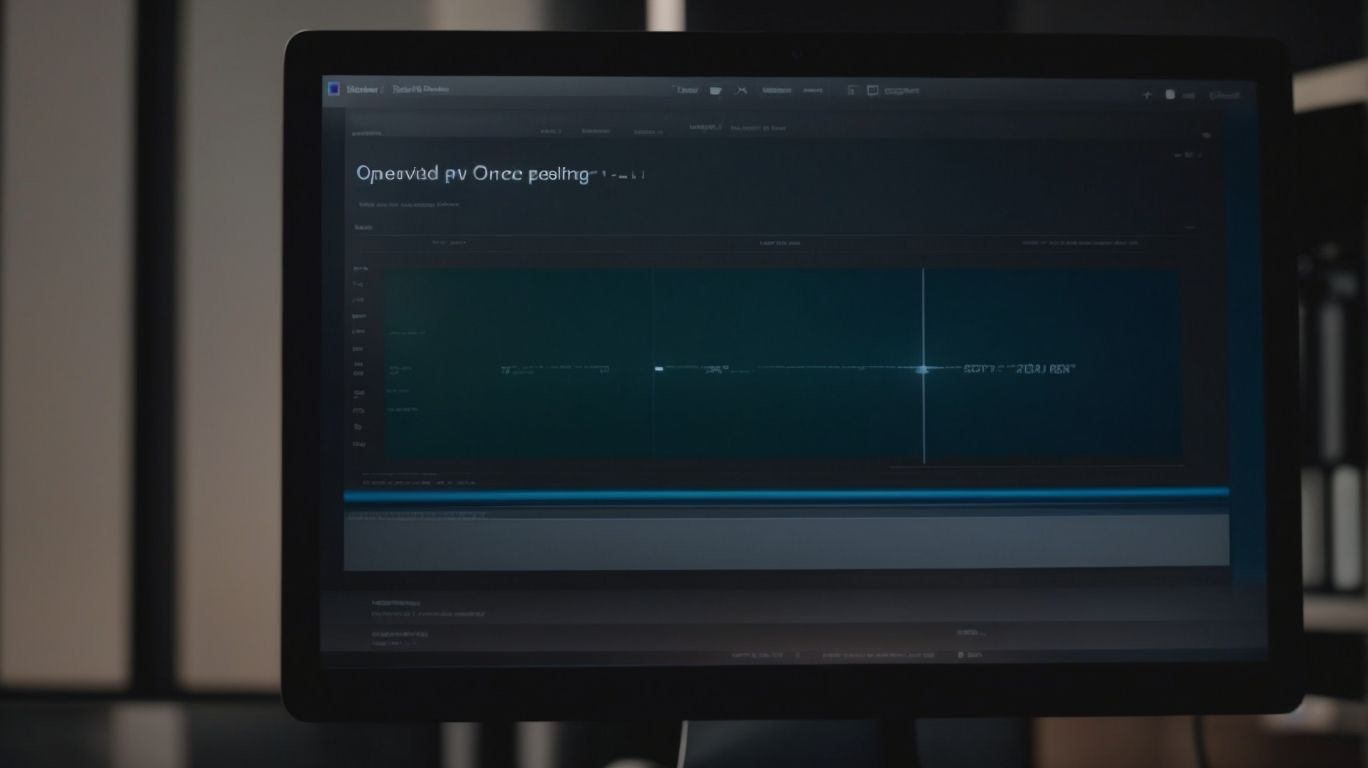Why is Upload Pending to Onedrive?
Are you frustrated by the “Upload Pending” message on Onedrive?
This article will delve into what Onedrive is, how it works, and what causes the dreaded “Upload Pending” status.
We will explore possible reasons for this issue and provide practical solutions to fix it, such as checking your internet connection and clearing Onedrive cache.
Discover what to do if the problem persists and get tips to prevent “Upload Pending” in the future.
Stay tuned for all the answers you need to conquer this Onedrive challenge!
Key Takeaways:
What is Onedrive?
OneDrive is a cloud storage service developed by Microsoft as part of the Office suite.
It allows users to store files and photos securely in the cloud, with the capability to access them from any device connected to the internet.
OneDrive offers seamless integration with Microsoft Office applications such as Word, Excel, and PowerPoint, enabling users to work on documents collaboratively in real-time. The file sync feature ensures that your files are up-to-date across all your devices, eliminating the need for manual updates.
OneDrive’s sharing options enable users to share files and folders with specific people or even create password-protected links for added security.
How Does Onedrive Work?
OneDrive operates by syncing files between your device and the cloud storage, ensuring accessibility and backup of your data.
For this seamless synchronization to occur, OneDrive constantly looks for changes in the files on your device and updates the corresponding files in the cloud storage. This process requires a stable network connection to ensure the quick and accurate transfer of data. Through this intricate network connectivity, files are mirrored in real-time across devices, allowing you to access the most up-to-date version of your documents, photos, and other file types.
Ensuring your data remains consistent between your device and the cloud storage boosts your productivity and provides a safety net against accidental loss or device malfunctions. The secure file syncing process encrypts data during transmission, adding an additional layer of protection to your files.
What Does “Upload Pending” Mean on Onedrive?
The “Upload Pending” message on OneDrive indicates that a file or document is waiting to be synchronized to the cloud but has encountered an error or delay in the process.
When you encounter the sync pending status in OneDrive, it could be due to a variety of reasons.
- One common cause can be a poor internet connection or network disruption, preventing the file from being uploaded.
- Another reason might be file conflicts or permissions issues, where OneDrive is unable to sync the file due to access restrictions.
- Error messages like ‘OneDrive cannot upload files’ may also indicate underlying issues that need to be addressed.
It is crucial to troubleshoot these issues promptly to ensure smooth syncing and avoid data loss or inconsistencies in your files.
What Are the Possible Causes of “Upload Pending” on Onedrive?
The Upload Pending issue on OneDrive can occur due to various reasons, including sync problems, temporary files (TMP), or issues with the cloud drive connectivity.
Sync problems can arise from conflicts between the local and cloud versions of files, leading to upload delays. Temporary files, often created during updates or edits, can sometimes interfere with the upload process, causing the status to remain pending. Issues with the cloud drive’s connectivity, such as poor internet connection or server problems, can prevent files from being successfully uploaded.
Resolving these common causes involves troubleshooting steps like checking network connections, clearing temporary files, restarting the OneDrive app, or updating the software to ensure smooth synchronization and timely uploads.
How to Fix “Upload Pending” on Onedrive?
To resolve the ‘Upload Pending’ status on OneDrive, you can follow specific steps to troubleshoot the sync process, including checking the file explorer, resolving sync errors, and ensuring proper connectivity.
If you encounter the ‘Upload Pending’ status while using OneDrive, it can be frustrating and disrupt your workflow. By following a few simple troubleshooting steps, you can resolve this issue efficiently. The first step is to navigate to your file explorer and check if there are any files with sync errors or inconsistencies. Resolving these errors is crucial for a smooth syncing process.
Check Your Internet Connection
One of the primary steps to address the “Upload Pending” problem on OneDrive is to check your internet connection and ensure stable connectivity before restarting the OneDrive application.
Having a stable internet connection is essential for the smooth functioning of cloud services like OneDrive. A fluctuating or weak internet connection can often lead to sync issues, resulting in files getting stuck in the ‘Upload Pending’ status.
To troubleshoot this, start by verifying your internet connectivity by opening a web page or streaming a video to ensure it’s working adequately. If the internet is stable, the next step is to restart the OneDrive sync process to kick off the uploading process once again.
Restart Onedrive Sync
Restarting the OneDrive sync process can often resolve the ‘Upload Pending’ status, ensuring that files are synchronized properly and any connectivity issues are addressed.
To restart the OneDrive sync process, you first need to access the OneDrive app on your device. Look for the cloud icon in the system tray (Windows) or menu bar (Mac) and right-click on it. From the dropdown menu, select ‘Settings’ and navigate to the ‘Account’ tab. Here, you will find the option to ‘Unlink this PC’ or ‘Unlink this Mac’. Click on this option to disconnect the current device from OneDrive. Once unlinked, you can relink by signing in again, allowing the sync process to start afresh and potentially resolve any ‘Upload Pending’ issues.
Clear Onedrive Cache
Clearing the OneDrive cache can help address sync pending issues by freeing up space and resolving temporary file conflicts that may be causing synchronization delays.
When you clear the cache, you essentially sweep out the clutter that accumulates over time, which can hinder the smooth syncing of your files. This process ensures that only the most recent and relevant data is stored, preventing any outdated information from causing confusion or errors during synchronization. By eliminating these unnecessary files and temporary data conflicts, you pave the way for a more efficient and streamlined synchronization process.
Check for Onedrive Updates
Ensuring that your OneDrive application is up to date by checking for updates can help resolve synchronization conflicts and improve the overall performance, alongside restarting your computer for effective changes.
In terms of managing files and data on OneDrive, staying updated is crucial to avoid potential issues and ensure smooth operations. To check for updates, open your OneDrive application and navigate to the settings section where you can find the option to check for updates. This simple step can provide you with the latest features, bug fixes, and security patches that can address synchronization conflicts and enhance the performance of the application.
It is recommended to restart your computer after updating OneDrive to allow the changes to take effect properly. This helps in refreshing the system configuration and ensuring that any conflicts are resolved effectively. By following these steps regularly, you can ensure that your OneDrive experience remains seamless and optimized for efficient file management.
Reset Onedrive
In case the “Upload Pending” issue persists, resetting OneDrive by accessing the account window and unlinking the PC can help resolve persistent synchronization problems and errors.
To access the account window, click on the OneDrive icon in the system tray and select ‘Help & Settings’ from the menu. Then, choose ‘Settings’ and navigate to the ‘Account’ tab. Here, you will find the option to ‘Unlink this PC’. Click on it to proceed.
Once the PC is unlinked, sign in again to your OneDrive account. This will initiate the syncing process from scratch and potentially eliminate any ongoing sync issues. Make sure to check the sync status after relinking to ensure that files are being synchronized properly.
Consider checking for any pending uploads or downloads that might be causing the synchronization problem. Clearing these pending actions can often smoothen out the syncing process.
Check Your File Size and Type
Verifying your file size and type within OneDrive options or Library settings can help identify potential sync issues related to incompatible file formats or large file sizes that may be causing the ‘Upload Pending’ status.
One way to approach this is by first checking the file size. Ensure that your files are within the supported range for OneDrive, as excessively large files may struggle to sync smoothly. If you encounter ‘Upload Pending’ messages, it might be due to surpassing the file size limit. Double-check the file type; certain formats may not be supported for quick sync. Make sure your files are in compatible formats to avoid disruptions in the synchronization process.
What to Do If the Issue Persists?
If the “Upload Pending” issue persists on OneDrive despite troubleshooting steps, consider contacting OneDrive support for specialized assistance or exploring alternative cloud storage options to ensure seamless file synchronization.
When reaching out to OneDrive support, ensure you have details like your account information ready to provide smoother communication with the support team. They may guide you through advanced troubleshooting steps or offer specific solutions tailored to your issue.
Alternatively, exploring cloud storage options like Google Drive, Dropbox, or iCloud can provide reliable alternatives with their own unique features and benefits. Migrating your files to a different cloud storage service can help mitigate synchronization problems and offer a fresh start for your data management needs.
Contact Onedrive Support
Engage with OneDrive support specialists through Microsoft‘s dedicated support channels or online chat rooms to receive personalized assistance in resolving persistent sync issues and synchronization errors.
When encountering sync problems, accessing Microsoft’s support services can be instrumental in diagnosing and rectifying the issues efficiently. By utilizing the online chat rooms, users can engage directly with knowledgeable OneDrive specialists who are adept at troubleshooting synchronization errors. These specialists can guide users through step-by-step processes to ensure a smooth sync operation.
By leveraging Microsoft’s dedicated support channels, users can benefit from tailored solutions to address unique sync problems that are hindering the seamless operation of OneDrive. The support specialists are equipped to handle a range of synchronization errors and provide expert guidance on resolving them effectively.
Use Alternative Cloud Storage Options
Consider exploring free cloud storage software alternatives to OneDrive or other cloud drive solutions to manage and sync your files effectively, ensuring seamless storage and collaboration capabilities.
Utilizing free cloud storage offers numerous advantages beyond traditional local storage methods. It provides scalability, allowing users to expand their storage capacity without worrying about physical hardware limitations.
Free cloud storage solutions often come with built-in encryption features, ensuring data security and privacy. Another benefit is the ability to access files from anywhere, enabling remote work and collaboration effortlessly. By exploring various cloud drive options like Google Drive, Dropbox, or pCloud, users can find the perfect fit for their unique requirements, whether it’s enhanced security, seamless file synchronization, or advanced collaboration tools.
How to Prevent “Upload Pending” on Onedrive?
To avoid encountering the “Upload Pending” issue on OneDrive, it is essential to monitor your storage space, maintain a stable internet connection, and regularly update the OneDrive application.
Ensuring that your available storage space on OneDrive is adequate is crucial to prevent the “Upload Pending” problem. Regularly check your used storage capacity, delete unnecessary files, and consider upgrading to a higher storage plan if needed. Maintaining a consistent and reliable internet connection plays a significant role in the smooth functioning of file uploads to OneDrive. Uninterrupted connectivity reduces the chances of files getting stuck in the upload queue. Keeping your OneDrive application up to date with the latest patches and software enhancements is essential to address any potential bugs or performance issues that could lead to upload delays.
Monitor Your Onedrive Storage Space
Regularly monitoring your OneDrive storage path and sync folders can help prevent synchronization delays and issues, allowing you to pause syncing when necessary to manage storage space effectively.
One of the key steps in monitoring your OneDrive storage paths is to regularly check the amount of data being synced to ensure you are not exceeding your storage limits. By keeping an eye on this, you can identify any large files or folders that may be taking up unnecessary space and causing synchronization delays.
Additionally, pausing syncing temporarily on specific folders can be a strategic way to free up storage space without interrupting the overall synchronization process. This can help prioritize essential files and ensure smooth syncing of critical data.
Use a Stable Internet Connection
Maintaining a stable internet connection is crucial to prevent blue circles indicating sync delays on OneDrive and ensuring seamless network connectivity for efficient file synchronization.
When your internet connection is unstable, the synchronization process on OneDrive may be interrupted, leading to those frustrating blue circles. This not only hinders the efficiency of syncing your files but can also cause discrepancies in your data across multiple devices.
A reliable network connection is essential for smooth collaboration, ensuring that your files are up to date and easily accessible across all your devices. Therefore, make sure to check your connectivity and address any issues promptly to avoid sync delays and maintain seamless file synchronization.
Keep Your Onedrive App and Device Updated
Regularly updating your OneDrive application and device can fix synchronization issues and ensure optimal performance, enabling you to navigate file management efficiently using Finder or similar tools.
By keeping your OneDrive app and devices up to date, you not only resolve sync problems but also enhance the overall performance of your files and documents. Maintaining regular updates is crucial for a seamless user experience and ensuring that your data stays synchronized across all your devices. Utilizing tools like Finder can streamline the process of organizing and managing files, making it easier to locate and access your documents whenever you need them.
Frequently Asked Questions
Why is Upload Pending to Onedrive?
There are several reasons why an upload may be pending on Onedrive. It could be due to a slow internet connection, file size, or other factors.
What should I do if my upload is pending on Onedrive?
If your upload is pending on Onedrive, the first thing to do is check your internet connection. If your connection is stable, try closing and reopening the app or browser. If the issue persists, try uploading a smaller file or contacting Onedrive support for further assistance.
Can I cancel a pending upload on Onedrive?
Yes, you can cancel a pending upload on Onedrive. Simply click on the upload in progress and select “Cancel.” This will stop the upload and remove it from the upload queue.
Will a pending upload on Onedrive resume automatically?
No, a pending upload on Onedrive will not resume automatically. If the upload is interrupted or cancelled, you will need to manually restart the upload process.
How long will my upload stay pending on Onedrive?
The length of time an upload will stay pending on Onedrive varies depending on the file size and your internet connection. In most cases, pending uploads will either complete or fail within a few minutes. If the upload is taking longer than expected, it may be due to a technical issue that needs to be addressed by Onedrive support.
Is there a limit to the number of pending uploads on Onedrive?
Yes, there is a limit to the number of pending uploads on Onedrive. The exact limit may vary, but in most cases, users can only have a few pending uploads at a time. It is recommended to wait for one upload to complete before starting another.