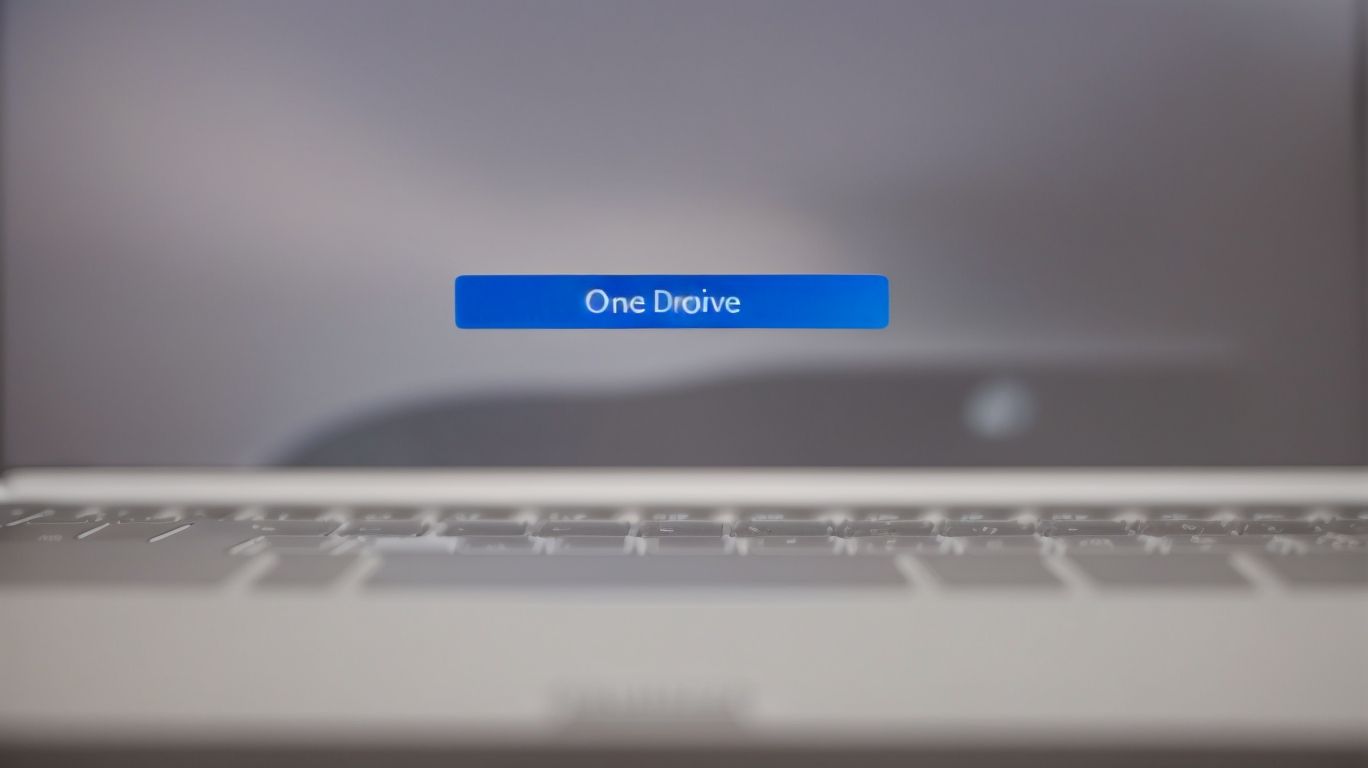Why Does Onedrive Keep Pausing?
Are you frustrated with OneDrive constantly pausing during file transfers or syncing?
Explore the common reasons why OneDrive pauses, such as limited internet connection, large file transfers, and syncing conflicts.
Learn practical solutions on how to fix OneDrive pausing, including checking your internet connection, clearing the OneDrive cache, and updating the software.
Discover how to prevent OneDrive from pausing and ensure smooth file synchronization.
Key Takeaways:
What is OneDrive?
OneDrive is a cloud storage service provided by Microsoft that allows users to store, access, and share files and folders across devices.
By utilizing OneDrive, users can easily synchronize their data between various devices by simply logging in to their Microsoft account. This seamless integration ensures that files are always up to date and accessible whenever needed. Plus basic storage functions, OneDrive offers advanced features such as automatic backup of photos and videos from mobile devices, collaborative editing capabilities for documents, and secure sharing options. With OneDrive, users can have peace of mind knowing that their important files are securely stored and readily accessible at all times.
Why is OneDrive Pausing?
OneDrive may pause syncing due to various reasons, including limited internet connection, large file transfers, and syncing conflicts on Windows 10.
Regarding a limited internet connection, slow speeds or intermittent connectivity can disrupt the sync process, causing OneDrive to pause. If you are transferring large files, it can overwhelm the system, leading to syncing issues. Conflicts can arise when multiple users are working on the same file simultaneously, creating discrepancies that need to be resolved. These factors can hinder the smooth operation of OneDrive, affecting the overall syncing performance.
Limited Internet Connection
One of the primary reasons for OneDrive pausing is a limited internet connection, which can disrupt the sync process and data transfers.
“
A weak internet connection not only affects the speed of the sync but may also lead to frequent pauses and delays in the file transfer process. This can be especially frustrating when trying to upload or download important documents. When the network connection is unstable, OneDrive might struggle to maintain a continuous stream of data, causing intermittent syncing errors and incomplete file transfers. To troubleshoot such issues, ensuring a stable wireless connection and optimizing download/upload speeds are crucial steps to improve OneDrive performance.
When experiencing syncing problems, users should check their network settings, update their router firmware, and avoid peak internet usage times to enhance connectivity and prevent interruptions during file synchronization. By taking these proactive measures, users can minimize the impact of a weak internet connection on OneDrive’s syncing capabilities and enjoy seamless data transfers.
Large File Transfers
Large file transfers can cause OneDrive to pause as the system processes the data, affecting the synchronization speed and efficiency.
When dealing with massive files, OneDrive’s syncing mechanism may encounter bottlenecks, leading to delays in updates across devices. The challenge intensifies when considering the need to safeguard these large files from data corruption or loss during transit. To mitigate such risks, users should prioritize utilizing OneDrive’s built-in encryption features for enhanced file protection. Splitting large files into smaller segments before uploading can help maintain synchronization smoothness and prevent potential interruptions.
Syncing Conflicts
Syncing conflicts between files and folders in OneDrive can lead to pausing, where the system struggles to reconcile differences and maintain consistency.
Common scenarios causing these syncing conflicts can include multiple users editing the same file simultaneously, offline editing without proper internet connection for syncing, or uploading files with identical names but different content.
To resolve such conflicts, a practical method is to review conflict notifications provided by OneDrive. Users can choose to keep both versions, rename files to differentiate them, or manually merge changes. Utilizing version history can also aid in tracking modifications and selecting the correct file version.
How to Fix OneDrive Pausing?
Resolving OneDrive pausing issues involves troubleshooting steps to address network disruptions, sync errors, and cache problems on Windows 10.
If you are facing recurring pauses in your OneDrive sync process, it can be quite frustrating. The first course of action should be to check your internet connection. Slow or unstable network connections can often lead to sync disruptions. Ensure that you have a stable and strong internet connection before diving into more complex solutions.
To resolve network issues, you can try restarting your router, moving closer to the Wi-Fi source, or using an Ethernet cable for a direct connection. Once you have verified that the network is not the culprit, the next step is to clear the cache on OneDrive. Cached files can sometimes cause sync problems.
To clear the cache in OneDrive, open the application, go to Settings, select ‘Clear cache,’ and follow the on-screen instructions. This process can help alleviate any cache-related conflicts that might be causing syncing to pause. Make sure that your OneDrive application is up-to-date. An outdated version may contain bugs that could be contributing to the pause issue.
Enabling automatic updates for OneDrive can ensure that you always have the latest version. By following these steps, you can effectively troubleshoot and resolve OneDrive pausing problems on your Windows 10 device.
Check Internet Connection
To address OneDrive pausing, start by checking your internet connection for stability and speed, ensuring a reliable network for seamless synchronization.
If you are experiencing issues with OneDrive syncing, it may be due to network connectivity problems. OneDrive sync requires a stable and fast internet connection to function properly.
Begin by troubleshooting your Ethernet connection – ensure the cable is securely plugged in and not damaged. If using Wi-Fi, check the signal strength and consider moving closer to the router for a stronger connection. Optimizing your network settings can help improve sync speed and minimize interruptions.
Try restarting your router, disabling unused devices connected to the network, or switching to a 5GHz frequency if available.
Pause and Resume Syncing
If OneDrive pauses during syncing, manually pausing and then resuming the process can help in reinitiating the synchronization and resolving any temporary interruptions.
To manually pause and resume OneDrive syncing, start by locating the OneDrive cloud icon in the system tray. Next, right-click on the icon to bring up the context menu. From the options presented, select ‘Pause syncing’ to halt the synchronization process. This action temporarily stops data exchange between your device and the cloud.
To resume syncing, repeat the process and choose ‘Resume syncing.’ It’s essential to note that pausing and resuming syncing can impact the real-time synchronization of your files but generally does not compromise data integrity. This method is effective in addressing sporadic sync issues and ensuring seamless data transfer between your device and OneDrive.
Clear OneDrive Cache
Clearing the OneDrive cache can eliminate temporary data conflicts and errors, potentially resolving pausing issues and improving overall synchronization performance.
When you clear the OneDrive cache, you are essentially removing the temporary files that may be causing syncing problems. These files can sometimes get corrupted or outdated, leading to issues in keeping your documents updated. By clearing the cache, you are giving OneDrive the chance to start fresh, ensuring that it works smoothly without any hindrances.
To clear the OneDrive cache, first, you need to open the OneDrive settings. Look for the Account tab and you will find the option to unlink your account.
- Click on Unlink this PC to detach your OneDrive account from your computer.
- After that, go to the taskbar, locate the cloud icon for OneDrive, right-click on it, and select Settings.
- Within the Settings window, navigate to the Account tab again and click on Unlink this PC.
Now, it’s time to delete the OneDrive cache. Go to the Search bar and type in %localappdata%\Microsoft\OneDrive\, then press Enter. In the folder that opens, select all files and folders, and press Delete.
Once you’ve completed these steps, restart your computer. OneDrive will now recreate a new cache, ensuring that your syncing works efficiently. By regularly performing this tweak, you can maintain data consistency, preventing any potential conflicts that may arise from outdated or corrupted cache files.
Check for File Conflicts
Resolving file conflicts within OneDrive is essential to prevent pausing, requiring users to identify and manage conflicting files to ensure smooth synchronization.
When file conflicts arise in OneDrive, they can lead to data damage or risk of losing important information. To address this, users must first understand the types of conflicts that can occur – such as when a file has different versions saved on different devices or when a file is deleted from one location but not the other.
One method to tackle these conflicts is by utilizing OneDrive’s built-in conflict resolution tools, which provide options to choose which version of the file to keep or to merge conflicting changes.
Update OneDrive
Regularly updating OneDrive through Windows Update ensures that the application is equipped with the latest features, enhancements, and bug fixes to optimize syncing performance and avoid pausing.
Windows Update is a crucial tool for ensuring that not only your operating system but also essential applications like OneDrive function smoothly and securely. When updates are available, notifications pop up on your screen to prompt you to proceed with the installation. It’s vital to act on these notifications promptly to stay ahead of any potential issues or security vulnerabilities.
Once you click on the update notification, the installation process usually begins automatically in the background. You might need to restart your system to complete the installation successfully. Embracing these updates not only keeps your files safe and accessible but also introduces new capabilities and performance improvements that enhance your overall user experience.
How to Prevent OneDrive from Pausing?
Preventing OneDrive from pausing involves proactive measures such as optimizing internet connection, managing file sizes, and resolving syncing conflicts to ensure continuous synchronization.
Bandwidth allocation plays a crucial role in the uninterrupted functionality of OneDrive. Ensuring that your network connection is stable and providing sufficient bandwidth for OneDrive can significantly reduce the chances of pausing.
Organizing your content into smaller, more manageable files can enhance syncing efficiency. Utilizing OneDrive’s versioning feature to track changes can also help in identifying and resolving any syncing issues promptly. Leveraging the support resources provided by OneDrive can offer valuable insights and solutions to common problems that may lead to pausing.
Optimize Internet Connection
Optimizing your internet connection for OneDrive involves configuring Wi-Fi settings, using Ethernet connections, and enabling network optimizations to maintain a stable and efficient sync environment.
Regarding enhancing Wi-Fi performance, there are several steps you can take to ensure a smoother experience with OneDrive. Position your router in a central location to maximize coverage throughout your home or workspace. Consider upgrading to a newer router model that supports the latest Wi-Fi standards for faster speeds and better reliability.
If you encounter network issues while using OneDrive, try troubleshooting common problems such as rebooting your router, updating firmware, and checking for interference from other electronic devices. These simple steps can often resolve connectivity issues and improve the overall performance of your connection.
For users looking to leverage Ethernet connections for faster and more stable data transfers, simply connect your device to the router using an Ethernet cable. This direct connection can significantly enhance speeds and reduce latency when syncing files with OneDrive. Remember to prioritize protection by ensuring your device’s firewall and antivirus software are up to date to safeguard your data while utilizing OneDrive.
Manage File Sizes
Effective file size management on OneDrive can prevent pausing, requiring users to organize and store files in a structured manner to facilitate seamless synchronization.
One key practice is to regularly review and delete unnecessary files and folders to free up space.
Creating a clear folder structure can also help in locating files easily and keeping track of content.
Utilizing placeholder files instead of downloading everything at once can be beneficial, allowing for on-demand access.
Additionally, leveraging the ‘Files on Demand’ feature can save local disk space by keeping files accessible without requiring full synchronization.
Resolve Syncing Conflicts
Proactively resolving syncing conflicts in OneDrive can prevent pausing and ensure smooth data transfers, necessitating timely intervention to address discrepancies and maintain synchronization.
One of the crucial strategies for tackling syncing conflicts in OneDrive is to regularly check for any deviations in the data transfer process. By staying vigilant and monitoring the syncing activities within the database, users can catch any potential conflicts early on. When inconsistencies arise, it is essential to utilize the available solutions provided by OneDrive to resolve the issues promptly, thereby reducing the risk of data discrepancies.
Regularly Update OneDrive
Regularly updating OneDrive with the latest versions and patches provides a proactive solution to potential pausing issues, ensuring optimal performance and feature enhancements.
By staying up-to-date with OneDrive’s software updates, you not only mitigate the risk of synchronization interruptions but also safeguard your data against vulnerabilities. These updates not only address bugs and security loopholes but also introduce new functionalities and improvements, allowing you to make the most of the service. In addition, keeping your OneDrive properly maintained reduces the chances of encountering compatibility issues with other software or devices, streamlining your workflow.
If you ever face persistent synchronization problems, the reinstall method can often serve as a reliable solution as it ensures a fresh start without compromising your existing data.
Conclusion
In conclusion, addressing OneDrive pausing requires a combination of network optimization, file management, conflict resolution, and regular updates to ensure seamless synchronization and data integrity.
One effective strategy to prevent OneDrive pausing issues is to optimize your network settings by ensuring a stable and reliable internet connection.
Regularly managing your files by organizing them into logical folder structures can significantly reduce the chances of synchronization disruptions. It’s crucial to resolve any conflicts promptly to avoid potential pauses in the synchronization process.
Another vital aspect is to ensure your OneDrive app is always updated to the latest version to leverage bug fixes and enhancements.
A well-functioning OneDrive system not only provides seamless access to your files from anywhere but also automatically backs up your data and ensures real-time collaboration with team members.
By proactively managing these aspects, you can enjoy a smooth and uninterrupted syncing experience while maximizing the efficiency of your workflow.
Frequently Asked Questions
Why does Onedrive keep pausing?
Onedrive may pause for various reasons such as network connectivity issues, system updates, or conflicts with other applications.
How do I know if Onedrive is paused?
You can check if Onedrive is paused by looking at the status bar or the Onedrive icon in the system tray. If it is paused, there will be a red X over the icon.
Why does Onedrive pause during file sync?
Onedrive may pause during file sync if there is limited storage space, large files being synced, or if the network connection is unstable.
Can I manually pause Onedrive?
Yes, you can manually pause Onedrive by right-clicking on the Onedrive icon in the system tray and selecting “Pause syncing” from the menu.
How can I fix Onedrive from constantly pausing?
You can try restarting Onedrive, checking your network connection, or temporarily disabling any conflicting applications to fix Onedrive from constantly pausing.
Why does Onedrive pause during large file transfers?
Onedrive may pause during large file transfers to ensure the stability and safety of the transfer process. You can resume the transfer once the pause is lifted.