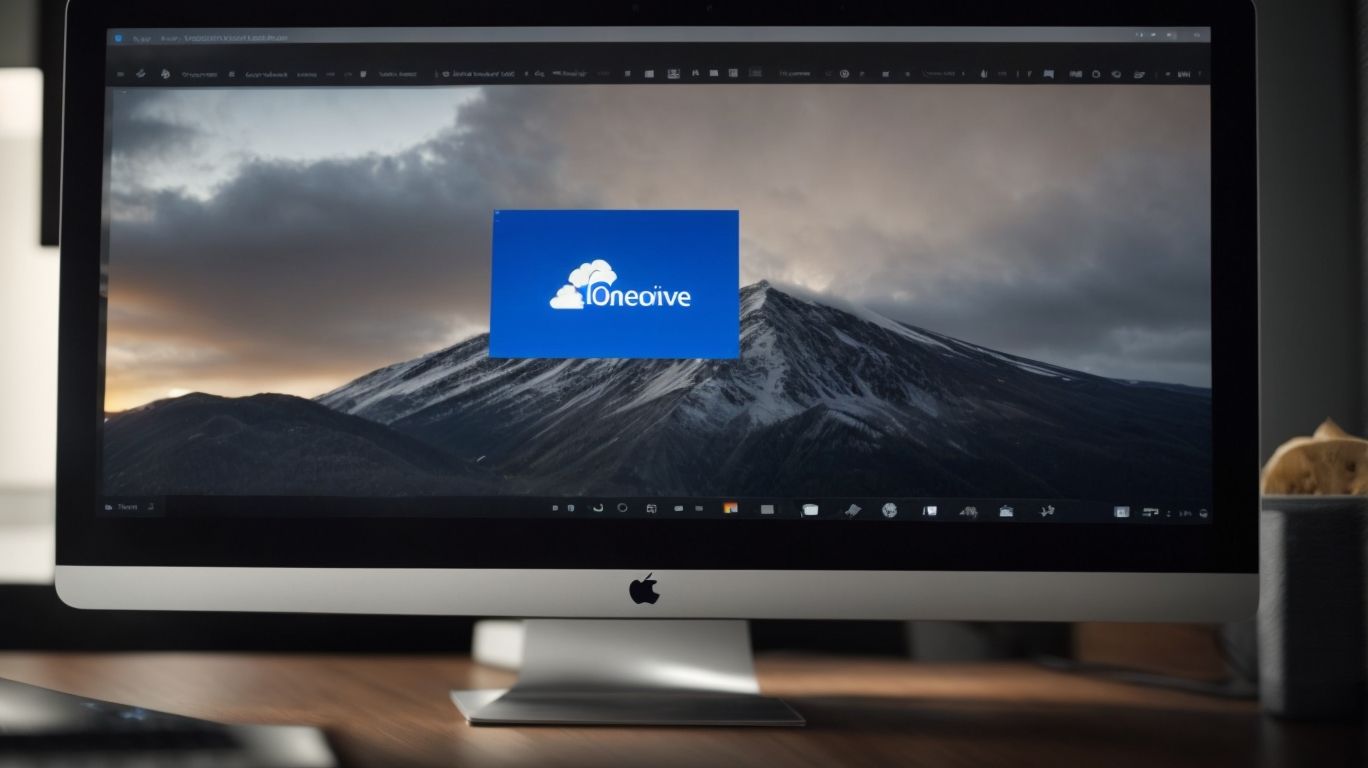Why is Onedrive Constantly Looking for Changes?
Are you experiencing issues with OneDrive constantly looking for changes?
Find out what OneDrive is, why it may be constantly searching for changes, and how its sync feature works.
Discover the benefits of using OneDrive for file storage and collaboration.
Get practical tips on troubleshooting and fixing the problem of OneDrive constantly searching for changes.
Stay tuned to learn more!
Key Takeaways:
What is OneDrive?
OneDrive is a cloud storage service provided by Microsoft that allows users to store files and access them from any Windows PC or mobile device.
OneDrive offers users the convenience of seamless integration with their Windows operating system, providing a folder that automatically syncs with the cloud storage platform. Users can easily drag and drop files into this folder, making it effortlessly accessible across multiple devices. With ample storage capacity, ranging from 5GB for free users to various paid plans offering up to 1TB, OneDrive ensures that users never run out of space for their important documents, photos, and videos.
Why is OneDrive Constantly Looking for Changes?
OneDrive may be constantly looking for changes due to sync issues, processing changes, or when certain files are stuck in synchronization.
Sync problems often arise when files are not updated across all devices, leading to discrepancies in the stored data. Processing changes can be challenging for OneDrive, especially with large file sizes or incompatible formats causing delays in synchronization. Stuck files during synchronization can hinder the overall performance of the system, causing frustration for users trying to access or update their files. These challenges prompt OneDrive to continuously seek modifications and improvements to optimize its syncing capabilities and enhance user experience.
What are the Possible Reasons for OneDrive Constantly Looking for Changes?
The possible reasons for OneDrive constantly looking for changes include sync tasks running in the background, large file sizes causing delays, and insufficient disk space for proper synchronization.
Sync tasks refer to the ongoing processes where OneDrive checks for any updates or changes in the files stored in the cloud and on your device. When these tasks run continuously in the background, it can lead to the application constantly searching for modifications, impacting its performance.
- File size plays a crucial role in the synchronization process. Large files take longer to upload and download, causing delays in updating files between your device and the cloud storage. This can result in OneDrive always searching for changes as it struggles to manage these sizable files.
- Furthermore, insufficient disk space can hinder the proper functioning of OneDrive. When there is not enough space on your device to store files or sync data, the application may encounter difficulties in maintaining synchronization, prompting it to keep looking for modifications that cannot be accommodated due to space constraints.
How Does OneDrive Sync Work?
OneDrive sync works by continuously comparing the files in a user’s OneDrive folder to the online storage location to ensure they are up to date and consistent.
This comparison process is crucial for maintaining the integrity of your files across different devices and platforms. When a file is modified or added to your local OneDrive folder, the synchronization mechanism detects these changes and automatically updates the corresponding file in the online storage location. This ensures that whether you access your files from your laptop, mobile device, or web browser, the most recent version is always available.
What is the Role of OneDrive’s ‘Files On-Demand’ Feature?
OneDrive’s ‘Files On-Demand’ feature allows users to access files stored in the cloud without taking up space on their device, optimizing storage usage and providing instant access to online files.
This feature is particularly beneficial for users with limited disk space on their devices, as it enables them to view and work with their files without actually downloading them. By simply double-clicking on a file, users can open it in its respective application, directly from the cloud. This not only saves local storage space but also ensures that the latest version of a file is always accessible. Because the files are online, they can be accessed from any device with an internet connection, enhancing flexibility and convenience for users.
What are the Benefits of OneDrive Sync?
The benefits of OneDrive sync include seamless access to files from any device, reliable cloud service for data storage, and automatic file synchronization across platforms.
OneDrive’s ability to provide cross-device accessibility allows users to effortlessly switch between their computer, tablet, or smartphone with ease. Storing data on the cloud ensures that files are securely backed up and easily accessible even if one device fails. The automatic synchronization feature ensures that any changes made on one device are instantly reflected across all connected devices, avoiding the hassle of manually updating files individually. This streamlined process promotes efficiency and productivity for users who rely on accessing their files from multiple locations.
How to Fix OneDrive Constantly Looking for Changes?
To address the issue of OneDrive constantly looking for changes, users can employ various solutions and fixes to resolve sync problems and ensure smooth file processing.
To troubleshoot this ongoing search for modifications on OneDrive, users can first check their internet connection to ensure stable connectivity. Next, they can verify that the OneDrive sync client is up to date by accessing the settings and initiating any available updates. Users may want to investigate if there are any conflicts between files on OneDrive that could be causing the continuous search.
If the problem persists, users can try unlinking and relinking their OneDrive account to reset the sync process. Another effective method is to clear the OneDrive cache by navigating to the application data folder and deleting the cache contents. By implementing these steps, users can overcome the sync issues and improve the performance of their OneDrive sync effortlessly.
Check for Updates
One of the initial steps to fix OneDrive constantly looking for changes is to check for updates on your OneDrive account or Windows system to ensure you have the latest software versions.
Regularly updating your software not only helps in resolving issues like OneDrive’s continuous search for changes but also enhances the overall security and performance of your system.
By staying up-to-date with the latest versions, you can take advantage of new features, improvements, and bug fixes that can make your user experience smoother and more efficient. Keeping your Windows system and OneDrive account updated reduces the risk of encountering compatibility issues with other applications or services you use.
It is recommended to enable automatic updates wherever possible to ensure you are always running the most stable and secure versions of the software.
Clear OneDrive Cache
Clearing the OneDrive cache can help resolve synchronization issues by refreshing the storage data on the cloud, ensuring accurate tracking of file changes and updates.
When you clear the cache, you essentially remove temporary files that could be causing conflicts with the most recent data saved on the cloud.
This process helps to streamline the syncing mechanism, allowing for seamless transmission of information between your local device and the cloud server.
By carrying out regular cache clearances, you maintain the integrity of your stored data and prevent discrepancies from emerging during synchronization processes.
It’s a simple yet effective troubleshooting step that can notably enhance the performance of your cloud storage system.
Reset OneDrive
Resetting OneDrive involves reinitializing the sync process and folder settings, which can help resolve persistent sync issues and restore proper functionality.
To reinitialize the sync process for OneDrive, start by accessing the OneDrive app on your device. Go to the settings or preferences section, where you’ll find the option to reset the sync. Click on the reset option to initiate the process. This action will clear any cached data and refresh the connection between your device and the cloud, potentially fixing any synchronization glitches.
Resetting OneDrive folders can be beneficial in organizing your files and ensuring that they are correctly synced across devices. By refreshing the folder settings, you can eliminate any potential conflicts or errors that may be hindering the seamless sharing of files.
Reinstall OneDrive
Reinstalling OneDrive on your computer can address underlying installation or folder-related issues, providing a fresh setup for efficient synchronization and file management.
When dealing with syncing problems, reinstalling OneDrive can often resolve issues arising from corrupted installation files or misconfigured folders. By starting afresh, you give your computer the opportunity to establish a clean connection to the cloud, leading to smoother file synchronization and enhanced management capabilities.
Check for Conflicting Programs
Identifying and resolving conflicting programs that may interfere with OneDrive’s operations can help eliminate errors and optimize storage usage for seamless syncing.
It is crucial to regularly check your system for any software that might conflict with OneDrive, as this can lead to potential errors in file syncing. By ensuring that your computer is running smoothly without incompatible programs, you can prevent disruptions in OneDrive’s functionalities.
Efficient storage management is another key aspect to consider when using OneDrive. Make sure to organize your files and folders effectively to maximize the available space and avoid clutter. Deleting unnecessary files and transferring large files to external drives can free up storage capacity, resulting in improved performance and better synchronization with OneDrive.
Check for File and Folder Names
Ensuring appropriate file and folder names, permissions, and access controls can prevent synchronization issues and enhance data management within OneDrive.
When naming files and folders, using a systematic approach following a clear structure can significantly improve searchability and organization. Implementing specific naming conventions helps the automated syncing process to work more smoothly, reducing the chances of conflicts or errors.
Understanding the nuances of file permission levels and access controls is key to safeguarding sensitive information and controlling who can view or edit certain documents. By setting up proper permissions, users can maintain security and streamline collaboration while avoiding potential data breaches or unauthorized alterations.
Check for File Size Limits
Troubleshooting file size limits and restrictions in OneDrive can help diagnose syncing problems and address file-related issues that hinder efficient data transfer.
One common issue users face is not being able to upload large files due to size restrictions, which can lead to frustration and workflow disruptions. To resolve this, check the file size limit allowed by OneDrive and ensure that your files fall within this range. Understanding and adhering to these limitations prevents errors during file uploads and ensures a smooth syncing process.
Check for Network Connection
Verifying network connections for bandwidth, stability, and latency can impact the transfer of large files on OneDrive, requiring compression techniques for efficient synchronization.
When assessing network connectivity factors influencing large file transfers on OneDrive, it is essential to consider various elements such as available bandwidth to ensure optimal speeds. In addition, checking for stability throughout the transfer process helps minimize interruptions and errors that can occur during synchronization.
An effective strategy to optimize the transfer of large files is by implementing compression techniques, which reduce the file size without compromising quality. Compressed files not only facilitate quicker uploading and downloading but also conserve network resources, making the data transfer process more efficient.
Contact Microsoft Support
Contacting Microsoft Support for OneDrive issues related to schedule backups, email notifications, or persistent sync errors can provide personalized assistance and tailored solutions.
When reaching out to Microsoft Support for troubleshooting, you can expect expert guidance on setting up automated backup scheduling to ensure your data is always safe and accessible. They can assist in configuring email alerts to keep you informed about any important updates or issues pertaining to your OneDrive account.
The support team can offer solutions to resolve any pesky sync errors that may be hindering the seamless synchronization of your files across devices, ensuring a smooth user experience.
Frequently Asked Questions
Why is Onedrive Constantly Looking for Changes?
Onedrive is a cloud storage service provided by Microsoft that allows users to store and sync files across devices. One of the common questions users have is why Onedrive is constantly looking for changes. Below are some frequently asked questions and their answers regarding this topic.
What causes Onedrive to continuously search for changes?
Onedrive is designed to constantly monitor and sync any changes made to files and folders in the cloud. This ensures that all your devices have the most up-to-date versions of your files.
Is Onedrive constantly searching for changes a normal behavior?
Yes, Onedrive is constantly searching for changes as it is designed to do so in real-time. This ensures that your files are always synced and accessible on all your devices.
Can I disable the constant search for changes in Onedrive?
No, the constant search for changes is a built-in feature of Onedrive and cannot be disabled. However, you can adjust the sync settings to control how often Onedrive checks for changes.
Does Onedrive’s constant search for changes use up a lot of data?
Onedrive’s search for changes is designed to be lightweight and does not use a significant amount of data. However, if you want to minimize data usage, you can adjust the sync settings to only sync when connected to Wi-Fi.
How can I tell if Onedrive is actively searching for changes?
You can check the Onedrive icon in your system tray or menu bar. If it is spinning or has a yellow exclamation mark, it means Onedrive is actively syncing and searching for changes.
Will Onedrive still search for changes if I am not using it?
Yes, Onedrive will continue to search for changes even if you are not actively using it. This ensures that any changes made to your files are synced and updated in the cloud.