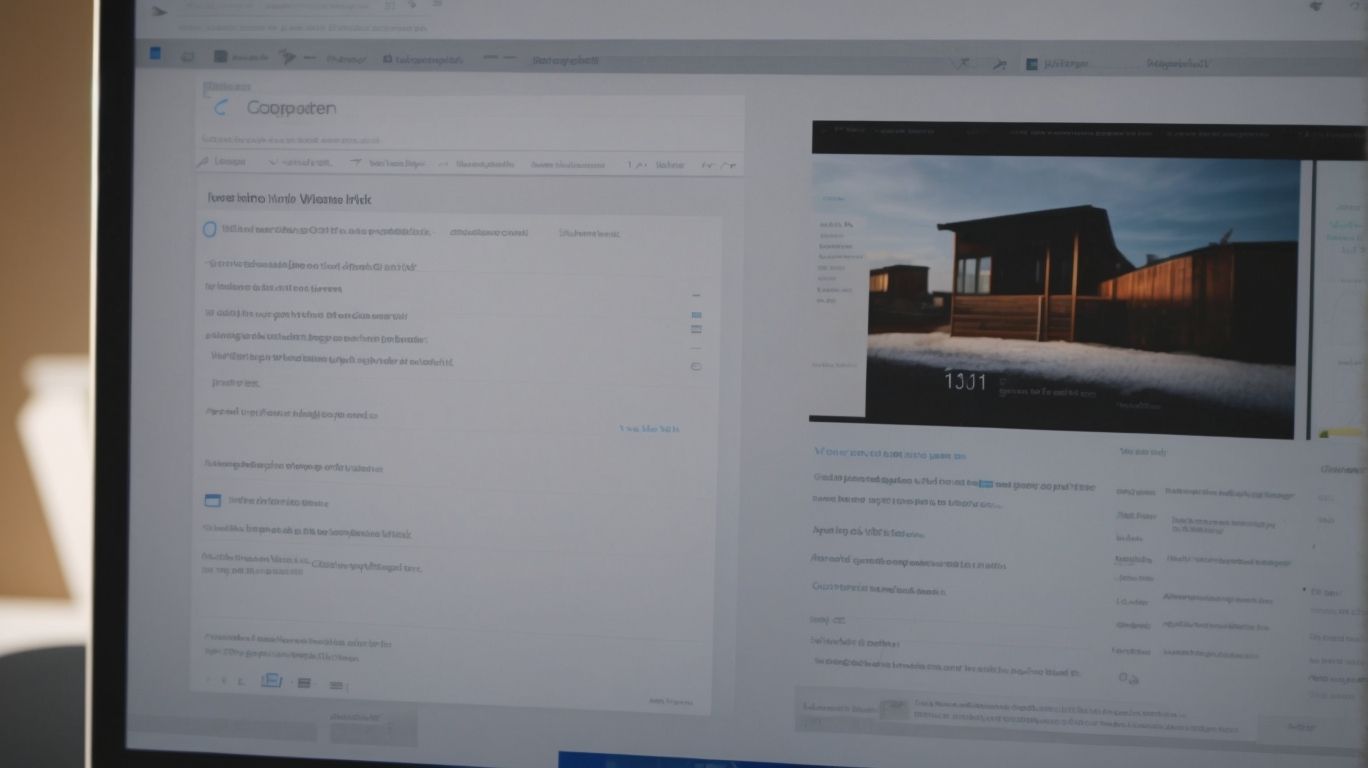Which of the Following is an Advantage of Saving Word Documents to Onedrive?
Looking for a convenient way to save and access your Word documents from anywhere?
Explore the benefits of saving your Word documents to OneDrive, including accessibility, automatic saving, collaboration, and backup options.
Find step-by-step instructions on how to save new and existing documents to OneDrive, and understand the advantages of integrating OneDrive with Microsoft Office, file versioning, sharing capabilities, security features, and cost savings.
Consider the potential disadvantages such as the need for an internet connection, limited storage space, and the risk of data loss.
Discover how OneDrive can revolutionize the way you work with Word documents!
Key Takeaways:
What is OneDrive?
OneDrive is a cloud-based file storage service developed by Microsoft, allowing users to store, share, and access their files from any device.
By utilizing cloud technology, OneDrive enables seamless synchronization across multiple devices, ensuring that your important documents and media files are easily accessible wherever you go. With OneDrive, you can securely store photos, videos, presentations, and other file types in one centralized location, reducing the risk of data loss or misplaced files. OneDrive offers collaborative features such as real-time editing and file sharing, making it an ideal tool for teams working remotely or individuals looking to streamline their workflow.
Why Should You Save Word Documents to OneDrive?
Saving Word Documents to OneDrive offers numerous advantages, including enhanced accessibility, automatic saving, collaboration opportunities, and efficient backup and recovery options.
One of the key benefits of utilizing OneDrive for storing Word Documents is the seamless access it provides. By saving your documents to the cloud, you can retrieve them from any device with an internet connection, ensuring you can work on your files anywhere, anytime. This enhanced accessibility not only boosts productivity but also offers a sense of freedom and convenience in managing your documents.
Another crucial advantage is the automatic saving feature of OneDrive. When you work on a Word Document saved in the cloud, changes are automatically synced and saved, minimizing the risk of losing important data due to unexpected circumstances like power outages or system crashes.
- Collaboration is made effortless when documents are stored on OneDrive. Multiple users can simultaneously work on the same document, share feedback, and track changes in real-time, fostering teamwork and enhancing productivity.
- The efficient backup and recovery options provided by OneDrive ensure that your documents are securely stored and easily retrievable in case of accidental deletions, file corruptions, or any other data loss incidents.
Accessibility
Accessibility is a key benefit of using OneDrive as it allows users to access their files from anywhere, on any device, ensuring seamless workflow and convenience.
OneDrive’s cross-device functionality enables individuals to effortlessly switch between devices while maintaining access to their documents, spreadsheets, and presentations. This feature ensures that you can start a project on your laptop, make modifications on your tablet, and finalize it on your smartphone without any interruption in your workflow.
The real-time syncing capability of OneDrive further enhances accessibility by automatically updating files across all linked devices. Any changes made are instantly reflected, allowing for smooth collaboration and productivity, which is essential for remote work environments.
In addition, the intuitive interface of OneDrive makes it easy to navigate and locate specific files, fostering a seamless experience for users seeking quick and efficient access to their data. This user-friendly platform is ideal for individuals looking to streamline their remote work processes and increase productivity.
Automatic Saving
The automatic saving feature in OneDrive ensures that changes made to Word Documents are continuously saved, reducing the risk of data loss and providing peace of mind to users.
This feature offers a reliable safeguard for valuable data, eliminating the need for manual saving and minimizing the chances of accidentally losing hours of work. Not only does it save time, but it also enhances efficiency by ensuring that the most recent version of a document is always accessible. This streamlined approach to data management promotes collaboration by allowing team members to access the latest updates without delay, fostering a more cohesive workflow.
Collaboration
OneDrive facilitates seamless collaboration by integrating with Microsoft Teams and Outlook, allowing users to share documents, work together in real-time, and leverage a shared library of resources.
Integration with Microsoft Teams enhances teamwork by providing a centralized platform for communication and project management. This feature enables users to easily access and edit files directly within Teams, fostering a more streamlined workflow.
The integration with Outlook allows for quick sharing of files and collaboration invitations, making it effortless to involve team members in ongoing projects. Teams can work together on documents simultaneously, thanks to the real-time co-authoring feature, enabling efficient feedback and edits.
The shared resource management in OneDrive ensures that team members have access to the most updated versions of documents, avoiding confusion and version control issues.
Backup and Recovery
OneDrive serves as a reliable backup and recovery solution for Word Documents, ensuring that files are safeguarded against data loss, accidental deletions, or system failures.
In terms of data protection and disaster recovery, OneDrive offers seamless functionalities that enable users to recover lost files effortlessly. If there is a critical system failure, OneDrive’s backup capabilities provide peace of mind by ensuring that important documents and data are securely stored and easily retrievable. Users can confidently rely on OneDrive’s file restoration tools to recover previous versions of their files, maintaining the integrity and consistency of their data at all times.
How to Save Word Documents to OneDrive?
Saving Word Documents to OneDrive is a simple process that involves accessing the document from your computer, selecting the ‘Save As’ option, choosing OneDrive as the location, and confirming the save.
Once you have your Word document open, navigate to the ‘File’ tab at the top left corner of the screen. Click on ‘Save As’ and then select ‘Browse’. This will prompt a window to appear where you can choose the location for saving your document.
In the window, look for and select ‘OneDrive’ from the list of storage locations provided. If you haven’t signed in to your OneDrive account, you may be prompted to do so at this stage.
After selecting OneDrive, choose the folder where you want to save the document. You can create a new folder if needed. Once you’ve chosen the location, click ‘Save’ to transfer the document to your OneDrive cloud storage.
Saving New Documents to OneDrive
When saving new Word Documents to OneDrive, create the document directly in the OneDrive folder on your device or use the ‘Save As’ function to select OneDrive as the saving location.
To ensure seamless integration and secure storage, it’s advisable to set up auto-saving in Word so your work is continuously backed up. When naming your document, use descriptive yet concise titles that reflect the content for easy retrieval later. Organizing your files into folders based on projects or categories can help streamline your OneDrive experience. Remember to check your OneDrive storage capacity regularly to avoid running out of space and ensure that your important documents are always safeguarded and easily accessible from any device.
Moving Existing Documents to OneDrive
To move existing Word Documents to OneDrive, open the document on your computer, select the ‘Save As’ or ‘Move’ option, choose OneDrive as the destination, and confirm the transfer.
Once you’ve initiated the transfer process, ensure that your Word Documents are organized properly within OneDrive to maximize efficiency and accessibility. Consider creating folders based on project names, categories, or any other relevant criteria to keep your files well-structured. Utilizing features like tags can also help in easy searching and sorting of documents. Regularly syncing your documents with OneDrive will help in ensuring that the latest versions are always available across devices, providing a seamless workflow for both personal and collaborative work.
What are the Other Advantages of Saving Word Documents to OneDrive?
Along with accessibility and collaboration features, saving Word Documents to OneDrive offers integration with Microsoft Office apps, file versioning, secure sharing options, data privacy controls, and potential cost savings.
These integrations with Microsoft Office mean that you can seamlessly transition between creating, editing, and sharing documents without any compatibility issues. The version control feature ensures that you can track changes, restore previous versions, and collaborate more effectively with multiple users. OneDrive’s robust security measures, such as encryption, two-factor authentication, and granular permissions, safeguard your sensitive data from unauthorized access and cyber threats.
By adjusting privacy settings, you can control who can view, edit, or share your documents, enhancing confidentiality and compliance with data protection laws. The economic advantages of using OneDrive include reduced infrastructure costs, increased storage capacity without physical limitations, and the convenience of accessing your files from anywhere with an internet connection.
Integration with Microsoft Office
The seamless integration between OneDrive and Microsoft Office applications enhances productivity by allowing users to edit, share, and collaborate on Word Documents, spreadsheets, and presentations within a unified platform.
OneDrive’s integration with Microsoft Office offers a plethora of collaboration tools, such as real-time co-authoring, comments, and version history tracking, enabling team members to work on documents simultaneously. The editing capabilities provided through Word, Excel, and PowerPoint within OneDrive allow for seamless modifications and formatting adjustments. The cross-platform functionality ensures that users can access, edit, and save documents on various devices, be it a PC, Mac, tablet, or mobile phone, making it convenient for users to work on-the-go.
File Versioning
OneDrive’s file versioning feature allows users to track changes, revert to previous document states, and collaborate more effectively on Word Documents, ensuring data integrity and revision control.
When working on shared documents, versioning plays a crucial role in maintaining a clear record of all alterations and updates made by different team members, simplifying the process of identifying the latest version and avoiding confusion. Through the version history feature, users can access and restore earlier versions, preventing accidental data loss or unwanted changes. The ability to compare versions side by side helps in pinpointing specific modifications and monitoring document evolution over time, promoting seamless teamwork and efficient project management.
File Sharing
OneDrive enables secure and efficient file sharing for Word Documents, allowing users to set permissions, generate shareable links, and collaborate seamlessly with colleagues, clients, or classmates.
In terms of security, OneDrive offers robust features such as encryption, password protection, and the ability to control who can view or edit documents. Users can choose whether to share files publicly or restrict access to specific individuals, ensuring data privacy. The sharing options range from granting view-only access to allowing full editing rights, providing flexibility in how documents are shared. Users can track changes, leave comments, and work together in real-time on the same document, enhancing collaboration capabilities.
Security and Privacy
OneDrive prioritizes data security and user privacy, offering encryption, access controls, compliance certifications, and privacy settings to safeguard Word Documents and ensure confidentiality.
Encryption is a vital aspect of OneDrive’s security framework, ensuring that all files uploaded to the platform are encrypted both in transit and at rest. This end-to-end encryption method adds a layer of protection against unauthorized access.
Stringent access controls are in place to limit who can view, edit, and share Word Documents. Compliance certifications such as ISO 27001 and SOC 2 further validate OneDrive’s commitment to data security.
Users can also customize privacy settings, allowing them to manage sharing permissions and control who has access to their Word Documents stored on the platform.
Cost Savings
Using OneDrive for document storage can result in cost savings for individuals and organizations by eliminating the need for physical storage devices, reducing IT infrastructure costs, and streamlining data management processes.
By utilizing OneDrive, users can significantly reduce hardware expenses attached to traditional on-premise storage solutions. This cloud-based platform allows for easy scalability, eliminating the need for costly hardware upgrades. The reduced reliance on physical storage devices translates to lower IT overhead, as maintenance, repair, and replacement costs are minimized. The operational efficiencies offered by OneDrive give the power to businesses to reallocate resources towards more critical tasks, enhancing overall productivity and cost-effectiveness.
Are there any Disadvantages to Saving Word Documents to OneDrive?
While OneDrive offers numerous benefits, there are some potential disadvantages to consider, such as the requirement for an internet connection, limited storage space constraints, and the possibility of data loss.
One of the drawbacks of saving Word Documents to OneDrive is the dependency on a stable internet connection. Without a reliable network, accessing, editing, or saving documents can become challenging. The limited storage space provided with certain OneDrive plans may restrict the amount of data that can be stored, leading to constant file management and potential deletion of older files to free up space.
Internet Connection Required
One of the drawbacks of using OneDrive is the dependency on a stable internet connection for accessing and syncing Word Documents, which may pose challenges in offline environments or low-connectivity areas.
When working in offline mode, users won’t have real-time access to the latest versions of their documents, as synchronization with the cloud only occurs when an internet connection is established. This limitation can be particularly frustrating for those who rely on immediate access to critical files. Synchronization delays can lead to version control issues, with different versions of documents existing across devices until an internet connection is available to reconcile updates.
To manage these challenges, users can plan their work ahead when expecting low connectivity, ensuring that essential documents are saved offline in advance. Utilizing the ‘Always keep on this device’ feature in OneDrive can also help by pre-downloading important files for offline access. Establishing a routine for periodic syncing when internet access is available can mitigate synchronization delays and ensure document consistency across devices.
Limited Storage Space
The limited storage space allocated in OneDrive accounts can be a disadvantage for users with extensive document libraries, requiring periodic file management, archiving, or subscription upgrades to accommodate additional data.
Optimizing storage usage on OneDrive involves various strategies to make the most of the allocated space. Consider clearing out duplicates and unnecessary files to free up capacity. Utilizing folder structures and organizing files systematically can also aid in maximizing available storage. Setting up automatic backup and sync options can ensure that only essential files are stored, reducing redundancy. Regularly monitoring file quotas and understanding the limitations can help prevent unexpected storage constraints. In addition, implementing selective syncing of folders and files can help prioritize important data while keeping less critical content offline, creating a more efficient storage system.
Potential for Data Loss
There is a potential risk of data loss in OneDrive due to accidental deletions, file corruption, synchronization errors, or system malfunctions, necessitating proactive data backup strategies and version control practices.
Accidental deletions are one of the most common ways users lose important data stored in OneDrive, often occurring due to human error. File corruption can happen for various reasons, such as power outages or software bugs, leading to inaccessible files. Synchronization errors may result in files not updating correctly across devices, causing discrepancies in data. System malfunctions, like hardware failures or software conflicts, can also compromise stored information. Implementing a robust data backup solution ensures that critical files are safeguarded against these risks, emphasizing the importance of regular backups and automated backup tools.
Conclusion
Saving Word Documents to OneDrive offers a range of benefits for users, including improved accessibility, collaboration opportunities, security features, and cost-effective storage solutions.
OneDrive, being a cloud storage service by Microsoft, allows users to access their Word Documents from anywhere, at any time, providing unparalleled flexibility. Data security is another key advantage, with robust encryption protocols ensuring your documents are safe from unauthorized access. The collaborative nature of OneDrive lets multiple users work on the same document simultaneously, enhancing productivity and fostering teamwork. The cost-effective nature of OneDrive further makes it a desirable choice for individuals and businesses looking to store and manage their Word files efficiently.
Frequently Asked Questions
1. Which of the Following is an Advantage of Saving Word Documents to Onedrive?
One of the main advantages of saving Word documents to OneDrive is that it allows for easy and convenient access to your files from any device with internet connection.
2. Which of the Following is an Advantage of Saving Word Documents to Onedrive?
By saving Word documents to OneDrive, you can easily collaborate and share files with others, making it a great option for group work or team projects.
3. Which of the Following is an Advantage of Saving Word Documents to Onedrive?
Another advantage of using OneDrive to save Word documents is that it automatically saves your changes in real-time, minimizing the risk of losing your work.
4. Which of the Following is an Advantage of Saving Word Documents to Onedrive?
OneDrive offers a large amount of storage space, so you can save numerous Word documents without having to worry about running out of space.
5. Which of the Following is an Advantage of Saving Word Documents to Onedrive?
By saving Word documents to OneDrive, you can easily access older versions of your files, making it easier to revert back to previous versions if needed.
6. Which of the Following is an Advantage of Saving Word Documents to Onedrive?
With OneDrive’s built-in backup and syncing capabilities, you can rest assured that your Word documents are safe and secure, even if your device crashes or gets lost.