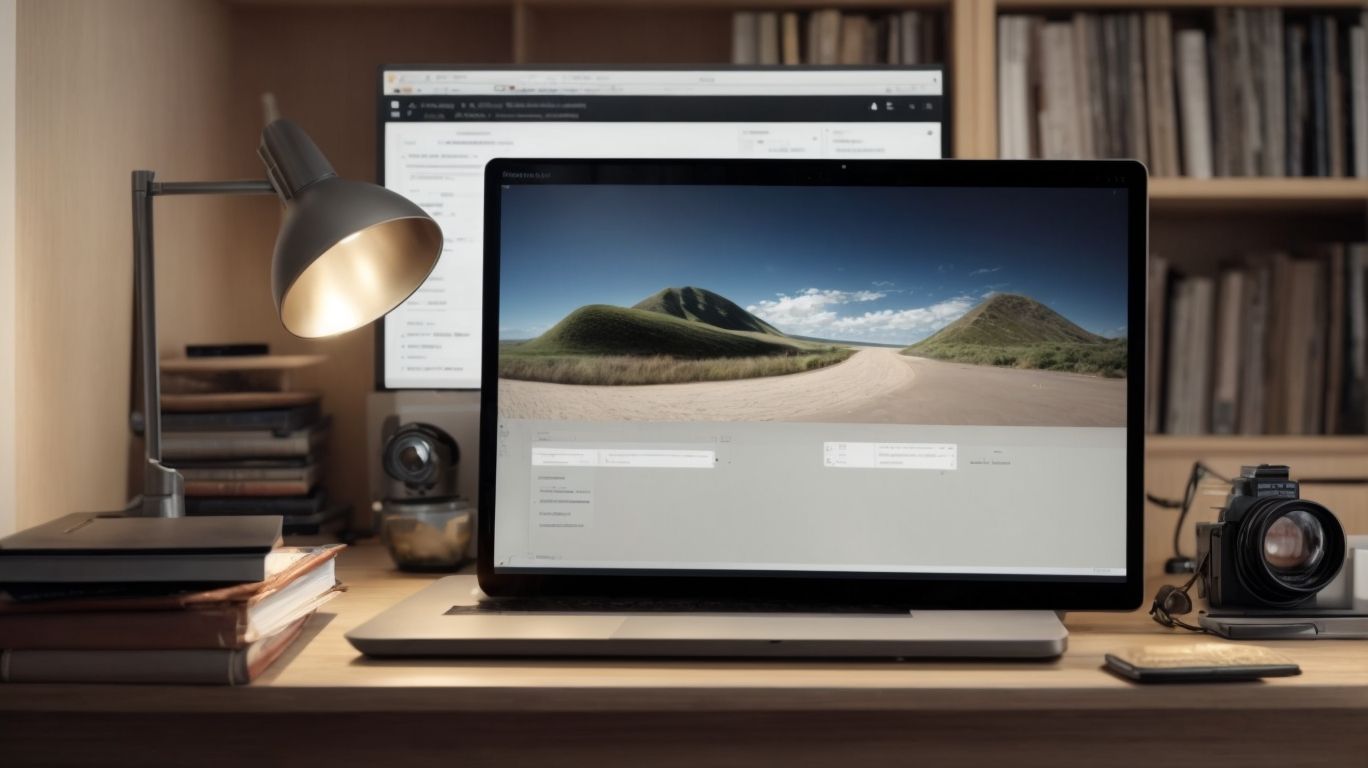Where is Onedrive in File Explorer?
Have you ever wondered where Onedrive is located in File Explorer?
In this article, we explore Onedrive, including how it works and how to access it on different versions of Windows.
Whether you are using Windows 7, 8, or 10, we provide step-by-step guides on finding and adding Onedrive to File Explorer.
Discover the benefits of adding Onedrive to your File Explorer for seamless file management.
Key Takeaways:
What Is Onedrive?
OneDrive is a cloud storage service provided by Microsoft that allows users to store and sync files across devices, ensuring seamless access to personal data from any computer or device.
With OneDrive, users can easily upload and organize their personal files such as photos, documents, and videos, securely in the cloud. This enables them to access their data anytime, anywhere, as long as they have an internet connection.
One of the key advantages is the automatic synchronization feature, which ensures that any changes made to files on one device are instantly reflected on all other connected devices. Whether you are using a Windows PC, Mac, iOS, or Android device, OneDrive offers compatibility across various platforms, making it a versatile solution for managing and sharing data efficiently.
How Does Onedrive Work?
OneDrive works by constantly syncing files through its dedicated app, ensuring that data is accessible both online and offline while offering reliable support for seamless user experience.
When files are uploaded or edited on OneDrive, the dedicated app kicks into action, automatically updating these changes across all connected devices. This way, users can start a project on their laptop, continue with it on their tablet while offline, and then finalize it using their smartphone when back online. The beauty of OneDrive lies in its ability to adapt to the user’s needs, providing an effortless and convenient way to access files across various platforms.
Where Is Onedrive Located In File Explorer?
In File Explorer, OneDrive is typically located in the navigation pane, providing easy access to users for managing and navigating their cloud storage files seamlessly.
When users access OneDrive from the navigation pane in File Explorer, it allows for seamless integration with their local files and folders. OneDrive’s placement in a prominent position makes it convenient for users to drag and drop files between their computer and cloud storage, simplifying the process of file access and management. From this central location, users can quickly sync files, create new folders, and access shared files without needing to open a separate application or web browser. This direct interaction with OneDrive within File Explorer enhances productivity and streamlines the file management process.
How To Find Onedrive On Windows 10?
To find OneDrive on Windows 10, look for the OneDrive icon in the taskbar or notification area, or navigate to File Explorer where it appears under the Devices section for easy access.
When searching for the OneDrive icon in the taskbar, locate the small cloud icon typically found on the right side of the taskbar. In the notification area, commonly known as the system tray, you may see the OneDrive cloud symbol indicating its presence. Alternatively, to access OneDrive through File Explorer, click on the ‘Devices’ section in the left-hand sidebar to reveal the connected devices, including OneDrive. This integration allows for convenient management of your files and folders across devices.
How To Find Onedrive On Windows 8 or 8.1?
Locating OneDrive on Windows 8 or 8.1 involves checking for the OneDrive icon in the taskbar or navigation to File Explorer, though encountering any error messages may require additional troubleshooting steps.
When searching for the OneDrive icon in the taskbar, ensure that it’s not hidden or disabled which can be adjusted in the taskbar settings.
If the taskbar icon is missing or not functioning properly, head over to File Explorer, locate ‘OneDrive’ in the left navigation pane, and click on it to access your OneDrive files and folders.
Common error messages you might come across include ‘OneDrive cannot connect to Windows,’ ‘OneDrive Sync Issues,’ or ‘OneDrive is full.’ Each requires specific actions like checking internet connection, repairing OneDrive installation through Control Panel, or clearing up space respectively.
How To Find Onedrive On Windows 7?
In Windows 7, users can locate OneDrive by hovering over the taskbar icon or accessing it through File Explorer settings, ensuring seamless integration and access to cloud storage.
When using Windows 7, finding OneDrive can be done with just a few simple steps. To access OneDrive by hovering over the taskbar icon, navigate to the bottom right corner of your screen where the taskbar is located. Look for the OneDrive icon, typically a cloud symbol, and hover your mouse over it. A small window should pop up displaying quick access options.
Alternatively, you can adjust your File Explorer settings for enhanced convenience. Open File Explorer by clicking on the folder icon on your taskbar or by pressing Windows Key + E. Once File Explorer is open, locate the ‘OneDrive’ option in the left sidebar under ‘This PC’ or ‘Quick Access’ depending on your settings.
How To Access Onedrive Files On File Explorer?
Accessing OneDrive files through File Explorer allows users to manage their cloud storage seamlessly, providing both online and offline access to files for enhanced productivity.
When using File Explorer to access OneDrive files, users can easily view and organize their documents, spreadsheets, photos, and other files stored in the cloud. This integration simplifies the process of working with files by offering a familiar interface for file management, whether they are connected to the internet or working offline. Offline access ensures that users can still edit, create, or delete files even when not connected to the internet, allowing for uninterrupted productivity. The ability to seamlessly switch between online and offline modes makes managing files across devices more efficient.
How To Access Files On Onedrive Using Windows 10?
To access files on OneDrive using Windows 10, navigate to File Explorer and locate OneDrive under the Quick Access section, enabling convenient management and addition of files.
Once you have located OneDrive in the Quick Access section, you can easily view all your files stored in the cloud. To add new files to OneDrive, simply drag and drop them into the OneDrive folder within File Explorer. To manage your existing files, you can right-click on a file to access options like rename, move, copy, or delete. You can create new folders within OneDrive to organize your files efficiently. By utilizing this Quick Access integration, handling your OneDrive files becomes effortless.
How To Access Files On Onedrive Using Windows 8 or 8.1?
Accessing files on OneDrive with Windows 8 or 8.1 involves locating OneDrive within File Explorer and adjusting settings as needed to ensure seamless file management and access.
Once you open File Explorer, you can find OneDrive listed under the ‘Quick Access’ sidebar on the left-hand side. If you don’t see it there, you may need to enable it by going to ‘View’ and checking the box next to ‘Navigation pane.’ This step ensures easy access to your OneDrive files directly from File Explorer.
To customize your OneDrive settings for optimal file management, right-click on the OneDrive folder and select ‘Properties.’ Here, you can adjust syncing options, file retention settings, and sharing permissions to suit your preferences and needs.
How To Access Files On Onedrive Using Windows 7?
Accessing files on OneDrive in Windows 7 involves navigating through File Explorer or accessing the OneDrive website, offering users the flexibility to choose their preferred method for file management.
When opting for the File Explorer route, users can easily locate the OneDrive folder in the left-hand sidebar. From there, they can browse through their stored files and make any necessary edits or downloads directly from their desktop interface.
On the other hand, those who prefer web access can visit the OneDrive website and log in to access their files from any device with an internet connection. This method provides the added convenience of accessing files on-the-go without needing to directly access their computer.
How To Add Onedrive To File Explorer?
Adding OneDrive to File Explorer involves installing the application and integrating it with existing accounts, enabling seamless access to cloud storage directly within File Explorer.
To begin the installation process, users can download the OneDrive application from the official Microsoft website or app store. Once downloaded, simply run the installer and follow the on-screen instructions to complete the installation. Next, users need to sign in with their Microsoft account details to integrate their OneDrive storage with File Explorer. This integration allows users to easily access their files, photos, and documents stored on OneDrive directly within the familiar environment of File Explorer.
How To Add Onedrive To Quick Access?
To add OneDrive to Quick Access, users can sign in to their account, select the desired files, and add them to the Quick Access section for easy retrieval and management.
Once signed in to your OneDrive account, navigate to the files you wish to add to Quick Access. You can choose individual files or entire folders based on your preferences. Simply right-click on the selected files and choose the ‘Pin to Quick Access’ option to include them in this convenient section.
By having your frequently accessed files in Quick Access, you can save time and effort typically spent on searching through different folders. This feature streamlines your workflow and enhances productivity by providing immediate access to important documents, presentations, and various files.
How To Add Onedrive To Navigation Pane?
Adding OneDrive to the Navigation Pane in File Explorer can be done by exploring the options within the settings menu or seeking assistance for step-by-step guidance on integration.
After opening File Explorer, navigate to the ‘View’ tab at the top of the window. Locate the ‘Navigation Pane’ option and click on it. From the dropdown menu, select ‘Show all folders’ to ensure that OneDrive is visible in the Navigation Pane. If you encounter any difficulties during this process, you can always refer to the official Microsoft support website for detailed instructions or reach out to their customer service for personalized assistance.
What Are The Benefits Of Adding Onedrive To File Explorer?
The benefits of adding OneDrive to File Explorer include enhanced access to files, seamless changes to data online and offline, and improved file management for increased productivity and convenience.
By seamlessly integrating OneDrive with File Explorer, users can experience a significant enhancement in the way they access and manage files. With this integration, individuals can effortlessly switch between online and offline modes, ensuring that their data is always up to date. The streamlined file management capabilities provided by OneDrive within File Explorer enable users to organize, categorize, and locate files efficiently.
This synergy not only boosts productivity by simplifying the file handling process but also offers unparalleled convenience by providing a cohesive work environment. The increased efficiency in data management elevates the overall user experience, making tasks smoother and more streamlined.
Frequently Asked Questions
Where is Onedrive in File Explorer?
Onedrive is a cloud storage service provided by Microsoft, and it can be accessed through File Explorer on your computer.
How do I open Onedrive in File Explorer?
To access Onedrive in File Explorer, simply open File Explorer and click on the Onedrive option in the left sidebar under “Quick access”.
Can I move my files from Onedrive to my local computer through File Explorer?
Yes, you can easily move files from Onedrive to your computer by navigating to the Onedrive folder in File Explorer, selecting the files you want to move, and then dragging them to your desired location on your computer.
Why can’t I see Onedrive in File Explorer?
If you can’t see Onedrive in File Explorer, it may be because it is not set up on your computer. You can download and install the Onedrive app from the Microsoft website to access it through File Explorer.
How do I add a file or folder to my Onedrive through File Explorer?
To add a file or folder to your Onedrive using File Explorer, simply navigate to the location of the file or folder, right-click on it, and select “Move to” and then choose “Onedrive” as the destination.
Can I access my Onedrive files offline through File Explorer?
Yes, you can access your Onedrive files offline by enabling the “Files On-Demand” feature in Onedrive settings. This will allow you to see all your Onedrive files in File Explorer, even if they are not downloaded to your local computer.