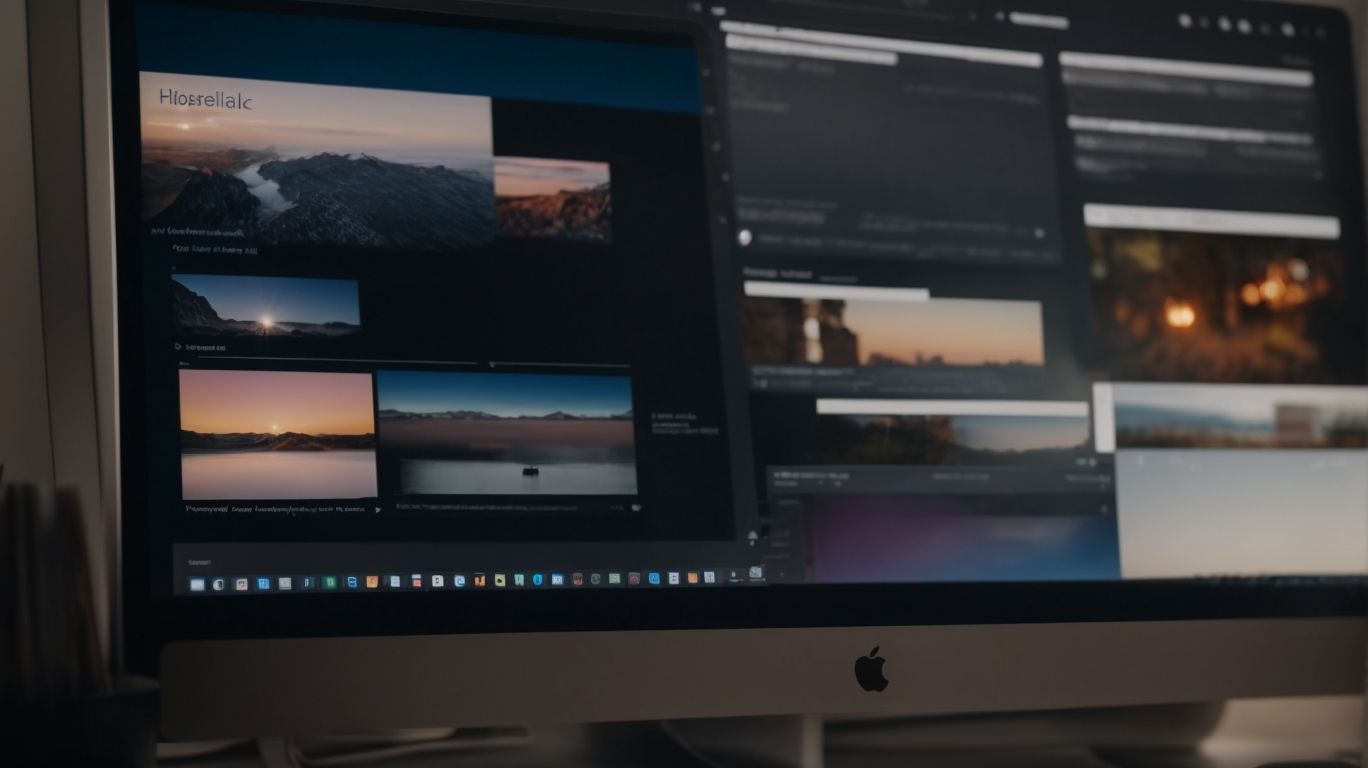Where Do Teams Recordings Go in Onedrive?
Have you ever wondered where your Teams recordings go in OneDrive?
Microsoft Teams and OneDrive work seamlessly together, making it easy to access and share your recordings.
In this article, we will explore how Teams recordings are stored in OneDrive, how to find and access them, and best practices for managing them.
Whether you choose to organize your recordings in folders, set permissions, or explore alternative storage options like Microsoft Stream, we’ve got you covered.
Let’s dive in and unravel the mystery of Teams recordings in OneDrive!
Key Takeaways:
What is OneDrive?
OneDrive is a file hosting service that allows users to store files and access them from any device.
OneDrive offers seamless integration with various Microsoft services, such as Microsoft Teams and SharePoint, allowing for efficient collaboration and file sharing among team members. With OneDrive, users can easily sync files across multiple devices, ensuring access to the most up-to-date versions of their documents. It provides features like file versioning, allowing users to restore previous versions of files, and real-time co-authoring that enables multiple users to work on the same document simultaneously. OneDrive’s robust security measures make it a reliable choice for businesses and individuals looking for secure cloud storage solutions.
How Does Microsoft Teams and OneDrive Work Together?
Microsoft Teams and OneDrive collaborate seamlessly to enable users to save and share Teams meeting recordings directly to OneDrive for easy access and sharing.
This integration simplifies the management of meeting recordings by storing them in OneDrive for Business, a secure cloud storage platform. Users can conveniently organize their recordings along with other related documents, ensuring all important information is easily accessible in one centralized location.
By utilizing OneDrive for storing Teams meeting recordings, teams can enhance their collaborative efforts with seamless access to shared assets. With built-in sharing and access controls, teams can securely collaborate on projects while ensuring data integrity and confidentiality.
Where Do Teams Recordings Go in OneDrive?
Teams recordings in OneDrive are typically stored in designated folders within the user’s OneDrive for Business account.
These folders are often created automatically by Microsoft Teams to ensure organized and easily accessible storage for the recordings. Users can navigate to the ‘Recordings’ folder within their OneDrive to locate all the recordings from their Teams meetings.
The access permissions for these folders can be managed by the user, allowing them to control who can view or edit the recordings. This centralized storage of meeting recordings in OneDrive provides the benefit of secure and efficient archiving, making it convenient for users to revisit and share important meeting content.
Understanding Teams Recordings
Teams recordings capture audio, video, and screen sharing from various meeting types, providing a valuable record of discussions and presentations.
These meeting types can range from formal conference calls with stakeholders to casual brainstorming sessions within the team. The transcription feature offered by Teams further enhances the accessibility of these recordings, allowing participants to review important points or catch up on missed discussions. Recording meetings is crucial for collaboration, as it ensures that all team members have access to the same information and can refer back to previous discussions for clarification or follow-up tasks.
Where to Find Teams Recordings in OneDrive
Teams recordings are typically located in a dedicated folder within the user’s OneDrive account, with viewing permissions managed by the owner.
Once the user accesses their OneDrive account, they can navigate to the folder designated for Teams recordings. This designated folder helps in organizing recordings efficiently, making it easier for users to locate specific recordings. By default, only the owner of the recording has access to it, ensuring secure management. To share these recordings with others, the owner can adjust permissions, allowing specific individuals or groups to view or edit the recordings. By controlling permissions, the owner maintains the confidentiality and security of the recordings while facilitating collaborations within the team.
Accessing Teams Recordings from OneDrive
Users can access Teams recordings from OneDrive for playback, review, and editing, with options to enable captions for enhanced accessibility.
Plus the convenience of accessing Teams meeting recordings from OneDrive, users can also enjoy the benefit of seamless playback across devices, ensuring flexibility and ease of use. By enabling captions, individuals with hearing impairments or language barriers can fully engage with the content, promoting inclusivity and understanding. The ability to review and edit these recordings directly from OneDrive provides a streamlined workflow for teams collaborating on projects, saving time and enhancing productivity.
How to Share Teams Recordings from OneDrive
Sharing Teams recordings from OneDrive allows users to collaborate effectively by providing access to recorded meetings while maintaining control over external sharing restrictions.
When sharing Teams meeting recordings on OneDrive, users have various options to ensure that the shared content remains secure and only accessible to intended recipients. One important security measure is external sharing restrictions, which can be set to limit access to only specific individuals within the organization. Ensuring that sensitive information is not shared with unauthorized parties is crucial. To practice secure sharing, users should carefully choose the sharing settings for each recording, making use of password protection, expiration dates, and the option to restrict download capabilities.
What Are the Best Practices for Managing Teams Recordings in OneDrive?
Effective management of Teams recordings in OneDrive involves organizing recordings into folders, setting appropriate permissions, and regularly deleting outdated recordings to optimize storage.
Organization is crucial to ensure that recordings are easily accessible and well-structured within OneDrive. By categorizing recordings into specific folders based on projects, departments, or topics, users can swiftly locate and manage files. Setting appropriate permissions is essential to control who can view, edit, or delete recordings, safeguarding sensitive information. Implementing and enforcing retention policies helps in weeding out obsolete recordings, thereby preventing unnecessary clutter and reducing storage costs. Regularly reviewing and purging outdated content is key to maintaining a clean and efficient recording storage system.
Organizing Recordings in Folders
Organizing Teams recordings into dedicated folders within OneDrive helps users categorize and manage their recorded content efficiently while staying within storage quotas.
This practice not only facilitates streamlined access to specific recordings but also aids in maintaining a clutter-free digital workspace. By structuring folders based on project names, event dates, or team names, users can quickly locate and retrieve relevant recordings without sifting through a jumbled collection of files. Organizing recordings into folders helps in maintaining a systematic approach to content storage, ensuring that valuable information remains easily accessible and secure.
Setting Permissions for Recordings
Managing permissions for Teams recordings in OneDrive ensures that only authorized users can access and view sensitive meeting content, enhancing data security and privacy.
Assigning appropriate permissions is crucial in protecting confidential information and ensuring compliance with data protection regulations. By limiting access to specific individuals, organizations can mitigate the risk of data leaks and unauthorized use of sensitive content. It is recommended to follow a structured approach when assigning permissions, such as granting read-only access to most team members and restricting editing rights to designated personnel. Regularly reviewing and updating permissions based on role changes or project requirements is essential to maintaining data integrity.
Deleting Old Recordings
Regularly deleting old Teams recordings from OneDrive helps free up storage space, maintain data hygiene, and adhere to retention policies for efficient content management.
Establishing a solid deletion policy for outdated Teams meeting recordings is crucial in ensuring that your organization’s OneDrive doesn’t get cluttered with unnecessary files. By setting clear guidelines on how long recordings should be kept before deletion, you can prevent storage space from getting overloaded and optimize the availability of important data.
Retention guidelines should be based on factors such as compliance requirements, relevance of the content, and the storage capacity of your OneDrive. Consider categorizing recordings based on their importance or sensitivity to determine the appropriate retention periods.
The impact of storage management on recording availability cannot be overstated. Efficient storage practices not only ensure that your OneDrive remains organized and clutter-free but also contribute to faster access to relevant recordings. By regularly reviewing and deleting outdated content, you can streamline your data management processes and maintain a lean and effective digital workspace.
What Are the Alternatives to Storing Teams Recordings in OneDrive?
Aside from OneDrive, alternative storage options for Teams recordings include Microsoft Stream for dedicated video management and third-party storage solutions for specialized needs.
Microsoft Stream offers a comprehensive solution within the Microsoft ecosystem, allowing users to centralize their video content and effectively manage permissions and access control. This dedicated platform provides advanced features like automatic transcription, keyword search capabilities, and interactive transcripts, enhancing the overall viewing experience.
When considering third-party storage services, organizations can benefit from specialized security protocols, custom integrations, and scalability options tailored to their unique requirements. It’s crucial to evaluate factors such as data privacy compliance, cost-effectiveness, and compatibility with existing infrastructure before opting for external storage solutions.
Using Microsoft Stream
Microsoft Stream offers advanced features such as Azure Media Services integration, video creation tools, and enhanced security for managing and sharing Teams recordings effectively.
One key advantage of using Microsoft Stream is its seamless integration with Azure Media Services, which allows for robust encoding, live streaming, and content protection features. Users can easily leverage these capabilities to deliver high-quality video content across different platforms and devices.
In addition, Microsoft Stream’s video creation tools give the power to users to produce professional-looking videos without the need for external software. This simplifies the process of content creation and enhances collaboration within organizations.
The security enhancements in Microsoft Stream provide peace of mind by offering encryption, access controls, and compliance features that are essential for safeguarding sensitive video content. This sets Microsoft Stream apart from traditional storage solutions, ensuring data protection and privacy.
Third-Party Storage Options
Third-party storage options offer flexibility for organizations to store Teams recordings securely in the cloud, with customizable sharing restrictions and advanced data management features.
One of the significant benefits of utilizing third-party cloud storage services is the capacity to scale storage space based on the organization’s needs without investing in additional hardware. These services often provide high levels of security measures, such as role-based access controls and end-to-end encryption, ensuring the confidentiality and integrity of the stored data.
Integrating third-party cloud storage with existing collaboration tools, like Microsoft Teams, streamlines access to meeting recordings across the organization seamlessly. This enhanced accessibility fosters a more collaborative work environment, enhancing team productivity and knowledge sharing.
Conclusion
Effective management of Teams meeting recordings in OneDrive requires strategic policies assignment and adherence to information governance guidelines for secure and compliant data handling.
One crucial aspect of managing Teams meeting recordings in OneDrive is the establishment of clear governance policies to regulate access, sharing, and retention of sensitive data. Implementing these policies ensures that data is handled responsibly, protecting the organization and its stakeholders from potential data breaches. Compliance plays a significant role in maintaining data security and privacy standards, safeguarding confidential information from unauthorized access and ensuring alignment with regulatory requirements.
Frequently Asked Questions
Where Do Teams Recordings Go in Onedrive?
What is the default location for Teams recordings in Onedrive?
The default location for Teams recordings in Onedrive is the “Recordings” folder.
Where Do Teams Recordings Go in Onedrive?
Can I change the default location for Teams recordings in Onedrive?
Yes, you can change the default location for Teams recordings in Onedrive by adjusting the settings in your Teams app.
Where Do Teams Recordings Go in Onedrive?
Can I access my Teams recordings from any device using Onedrive?
Yes, as long as you have access to your Onedrive account, you can access your Teams recordings from any device.
Where Do Teams Recordings Go in Onedrive?
Are Teams recordings automatically uploaded to Onedrive?
Yes, Teams recordings are automatically uploaded to Onedrive as soon as the recording finishes.
Where Do Teams Recordings Go in Onedrive?
Can I share my Teams recordings with others through Onedrive?
Yes, you can share your Teams recordings with others by giving them access to the specific folder in Onedrive where the recordings are stored.
Where Do Teams Recordings Go in Onedrive?
How long are Teams recordings stored in Onedrive?
Teams recordings are stored in Onedrive for as long as the user has access to the recording.