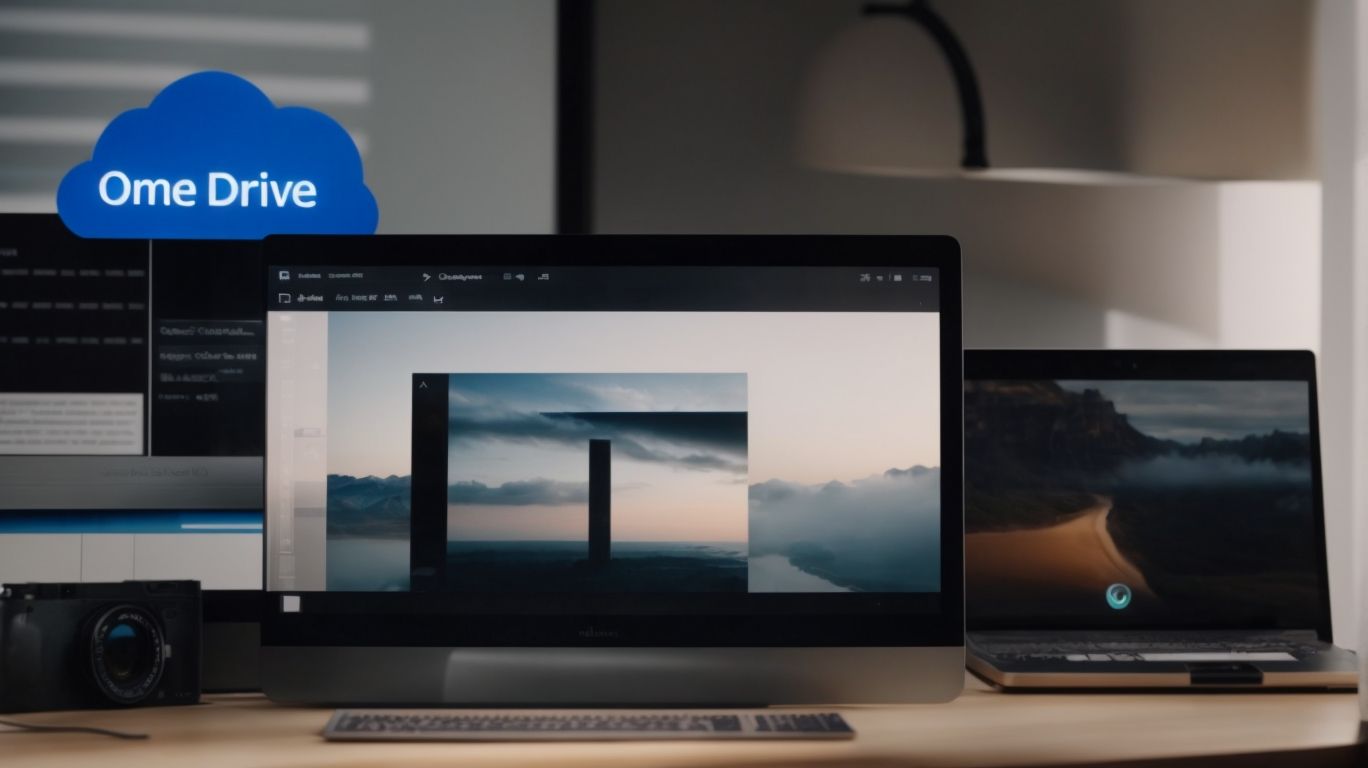Can I Stop Onedrive From Syncing?
Are you curious about OneDrive and how it works? Do you want to know if you can stop OneDrive from syncing and what the benefits and risks of doing so are?
This article explores how OneDrive functions, how you can pause or disable syncing, and the advantages and potential drawbacks of stopping OneDrive syncing. We will discuss how to re-enable syncing and provide alternative cloud storage options for your convenience.
Let’s dive in and learn more about managing your OneDrive syncing settings!
Key Takeaways:
What Is OneDrive?
OneDrive is a cloud storage service provided by Microsoft that allows users to store files and data online.
OneDrive offers seamless syncing across various devices such as Windows, Mac, Android, and iOS, enabling users to access their files from anywhere at any time. It provides a user-friendly interface where users can easily organize their files and folders, making it simple to locate and manage their data efficiently.
- With OneDrive, users can share files and collaborate with others, making it a versatile tool for both personal and professional use.
- OneDrive automatically backs up files, ensuring that important documents are safe and secure.
How Does OneDrive Work?
OneDrive works by syncing files and folders from the user’s device to the cloud, ensuring that their data is accessible across multiple devices.
In the synchronization process, OneDrive constantly monitors the designated folders on your device for any changes or new files. Once a file is added, modified, or deleted, OneDrive automatically uploads these changes to the cloud, thus maintaining an up-to-date version of your data.
Through the use of folders, users can effortlessly organize their files and documents, making it easier to locate specific items when needed. Folders act as virtual containers, allowing users to group related files together for better organization.
OneDrive’s seamless integration with various platforms such as Windows, iOS, and Android devices ensures that users can access their files anytime, anywhere, and from any device. Whether you’re working on your computer or on the go with your mobile device, your data remains synchronized and readily available.
Can You Stop OneDrive from Syncing?
Yes, you can stop OneDrive from syncing by using methods like pausing, selecting specific files for sync, or completely turning off the syncing feature.
Pausing the sync process on OneDrive is a quick and temporary solution that allows you to halt the syncing activity without making any permanent changes. This method is handy when you need to stop the ongoing sync momentarily.
Selective sync options provide a more customized approach, enabling you to choose specific folders or files to sync while leaving out others. This way, you can have better control over which data gets synced to your OneDrive account.
For those looking to stop syncing across all devices permanently, completely disabling syncing is the way to go. This ensures that no data is synced to or from your OneDrive account on any device.
Pausing OneDrive Sync
Pausing OneDrive sync temporarily halts the synchronization process, allowing you to resume it at a later time.
When you pause the syncing on OneDrive, you are essentially putting a hold on any file updates and changes being made on the cloud platform. This break in synchronization can be particularly useful if you need to conserve bandwidth or make system changes without simultaneous file updates. To resume syncing, simply click on the OneDrive icon in the system tray, navigate to ‘More’ and then select ‘Resume syncing’.
During the syncing pause, you may experience limited access to some files stored on OneDrive which were not synced to the local machine. Once the syncing resumes, the data accessibility is restored with the updated files available locally and on the cloud.
Selective Sync
Selective sync in OneDrive enables users to choose specific folders or files for synchronization, reducing unnecessary data transfers.
By utilizing this feature, users can efficiently manage their storage space by syncing only the most crucial data they need across devices. To make use of selective sync in OneDrive, begin by opening the OneDrive app on your device. Next, navigate to the settings or preferences section, where you will find the option to customize your syncing preferences.
- Within these settings, locate the ‘Choose folders to sync’ or similar feature to start the selective sync process. Here, you can select the folders or files that you want to sync across your devices.
- This granular control allows users to prioritize syncing important data, such as work documents or photos, while excluding less critical files like temporary downloads or archived materials.
- By cherry-picking the content to sync, users can make the most of their available storage space, ensuring that only the most relevant and frequently accessed data is synchronized.
Turning Off OneDrive Sync
Turning off OneDrive sync completely stops the synchronization process, disconnecting your device from the cloud storage.
If you choose to unlink your device from OneDrive, it means that files and data on your device will no longer be automatically saved or updated in the cloud. This can impact collaboration and access to files across devices if you are accustomed to seamlessly syncing your data.
To re-enable syncing with OneDrive, you can easily go to the OneDrive settings on your device and turn the sync feature back on. Once enabled, your files will start syncing again, ensuring that your data stays up-to-date across all connected devices.
What Are the Benefits of Stopping OneDrive Syncing?
Stopping OneDrive syncing can benefit users by saving storage space, reducing data usage, and improving computer performance.
By halting the syncing process, users can free up valuable storage space on their devices. This is particularly beneficial for those with limited storage capacity, as it allows them to prioritize essential files and applications. Reducing the data consumption associated with OneDrive syncing can lead to cost savings, especially for individuals with limited data plans. By stopping the continuous background syncing, the device’s overall speed and efficiency can significantly improve, resulting in a smoother and faster user experience.
Saves Storage Space
Stopping OneDrive syncing can save valuable storage space on your device by preventing the continuous transfer of files and data.
When you turn off syncing, you (as the user) have the ability to choose which files and folders to keep only in the cloud, providing flexibility and control over your local storage utilization. This feature is especially beneficial for devices with limited storage capacity, ensuring that essential resources aren’t unnecessarily consumed by files constantly being synchronized.
Pausing OneDrive syncing is ideal for situations when you are working on projects that generate large temporary files or when you need to conserve bandwidth. For instance, photographers editing high-resolution images may prefer to disable syncing temporarily to preserve local storage for editing purposes.
Reduces Data Usage
By halting OneDrive syncing, users can reduce data usage as files are not constantly uploaded or downloaded from the cloud storage.
This is particularly beneficial for individuals with limited data plans who need to carefully monitor their internet consumption.
To further optimize data usage, users can select specific folders or files for syncing instead of syncing the entire contents of their OneDrive account.
Scheduling syncing during off-peak hours when internet usage is typically lower can help minimize the impact on data consumption.
By being mindful of their syncing settings, users can effectively manage their data usage while still utilizing the convenience of cloud storage.
Improves Computer Performance
Improved computer performance is a key advantage of stopping OneDrive syncing, as it reduces background processes and data transfers that may impact system speed.
When you pause or turn off OneDrive syncing, you effectively lighten the load on your device, allowing it to allocate resources to essential tasks rather than continuous file synchronization.
By reducing the strain on your system, you’ll notice an increase in system responsiveness and a quicker overall performance, especially when handling multiple applications simultaneously.
To further optimize your computer speed, consider disabling unnecessary startup programs, clearing temporary files, and regularly updating your hardware drivers for seamless operation.
What Are the Potential Risks of Stopping OneDrive Syncing?
While stopping OneDrive syncing offers benefits, potential risks include incomplete file backups and difficulty accessing files across different devices.
One of the major risks of halting OneDrive syncing is the possibility of not having updated backups of your files. This could lead to data loss in case of device failure or accidental deletion. Without syncing, accessing files seamlessly across various devices becomes a challenge, resulting in a lack of workflow continuity.
Therefore, it is crucial to address these risks by implementing alternative backup solutions, such as using external hard drives or cloud storage platforms. These methods ensure that your files are securely stored and easily accessible whenever needed. Enabling selective sync options in OneDrive can help prioritize crucial files for syncing, maintaining a balance between storage space and accessibility.
Incomplete File Backups
One of the risks of stopping OneDrive syncing is incomplete file backups, which may result in data loss or outdated versions of files.
When synchronization is interrupted, files that were in the process of backing up may not be properly saved to the cloud storage. This can leave you vulnerable to losing important documents, pictures, or other valuable data.
Not having synchronized backups can lead to discrepancies between the most recent versions of files on different devices, causing confusion and potential errors. It’s crucial to emphasize the significance of data redundancy to mitigate the risks associated with a halted sync process.
By implementing a comprehensive backup strategy, you can ensure that your files are consistently saved and accessible across multiple platforms.
Difficulty Accessing Files on Other Devices
Another risk of stopping OneDrive syncing is the difficulty in accessing files on other devices that rely on up-to-date cloud data.
Without synchronization, users may find themselves in a situation where modifications made on one device do not reflect on others, causing confusion and delays when trying to access the most recent versions of files.
Enabling sync helps in maintaining file consistency across different platforms and devices, ensuring that alterations are instantly applied universally.
If sync is disabled, users can opt for manual file transfer methods such as using USB drives or emailing files to themselves, but this is time-consuming and increases the risk of working on outdated content.
How to Re-enable OneDrive Syncing?
To re-enable OneDrive syncing, users can follow specific methods such as restarting the sync process, ensuring auto-startup settings, and verifying network connectivity.
After pausing or turning off OneDrive syncing, users can restart the process by accessing the OneDrive settings on their device. From there, they should look for the option to resume syncing or turn it back on. Network connectivity plays a crucial role in syncing files effectively, so users should ensure they have a stable internet connection to avoid any disruptions.
Plus manual adjustments, users can automate the syncing process by setting OneDrive to start up with the system. This ensures that files are continuously synchronized without manual intervention upon every system restart.
What Are Some Alternative Cloud Storage Options?
Plus OneDrive, users can explore alternative cloud storage options like Google Drive, Dropbox, MEGA, and iCloud Photos for their data management needs.
Google Drive, with its seamless integration with Google’s suite of productivity tools, is a popular choice for collaborative work. Dropbox, known for its file syncing and sharing capabilities, appeals to users who prioritize simplicity and efficiency in their workflows. MEGA stands out for its strong focus on security, offering end-to-end encryption for data protection. On the other hand, iCloud Photos is ideal for Apple device users, providing automatic backup and synchronization of photos and videos across all devices.
Frequently Asked Questions
Can I stop OneDrive from syncing on my computer?
Yes, you can stop OneDrive from syncing by adjusting the sync settings on your computer. This will prevent any changes made on your computer from being synced to OneDrive.
How do I temporarily disable OneDrive sync?
To temporarily disable OneDrive sync, right-click on the OneDrive icon in your system tray and select “Pause syncing” from the menu. This will pause syncing for a set amount of time.
Can I choose which files and folders to sync on OneDrive?
Yes, you can choose which files and folders to sync on OneDrive. Simply go to the OneDrive settings and click on the “Choose folders” button. From there, you can select which folders you want to sync.
What happens if I turn off OneDrive sync?
If you turn off OneDrive sync, any changes made on your computer will no longer be synced to OneDrive. However, your files will still be accessible on the OneDrive website and any changes made there will be synced to your computer when you turn sync back on.
Can I stop OneDrive from syncing on my mobile device?
Yes, you can stop OneDrive from syncing on your mobile device by adjusting the sync settings in the OneDrive app. This will prevent any changes made on your mobile device from being synced to OneDrive.
How do I completely disable OneDrive sync on all devices?
To completely disable OneDrive sync on all devices, you can unlink your OneDrive account from your computer and mobile devices. This will prevent any changes made on any device from being synced to OneDrive.