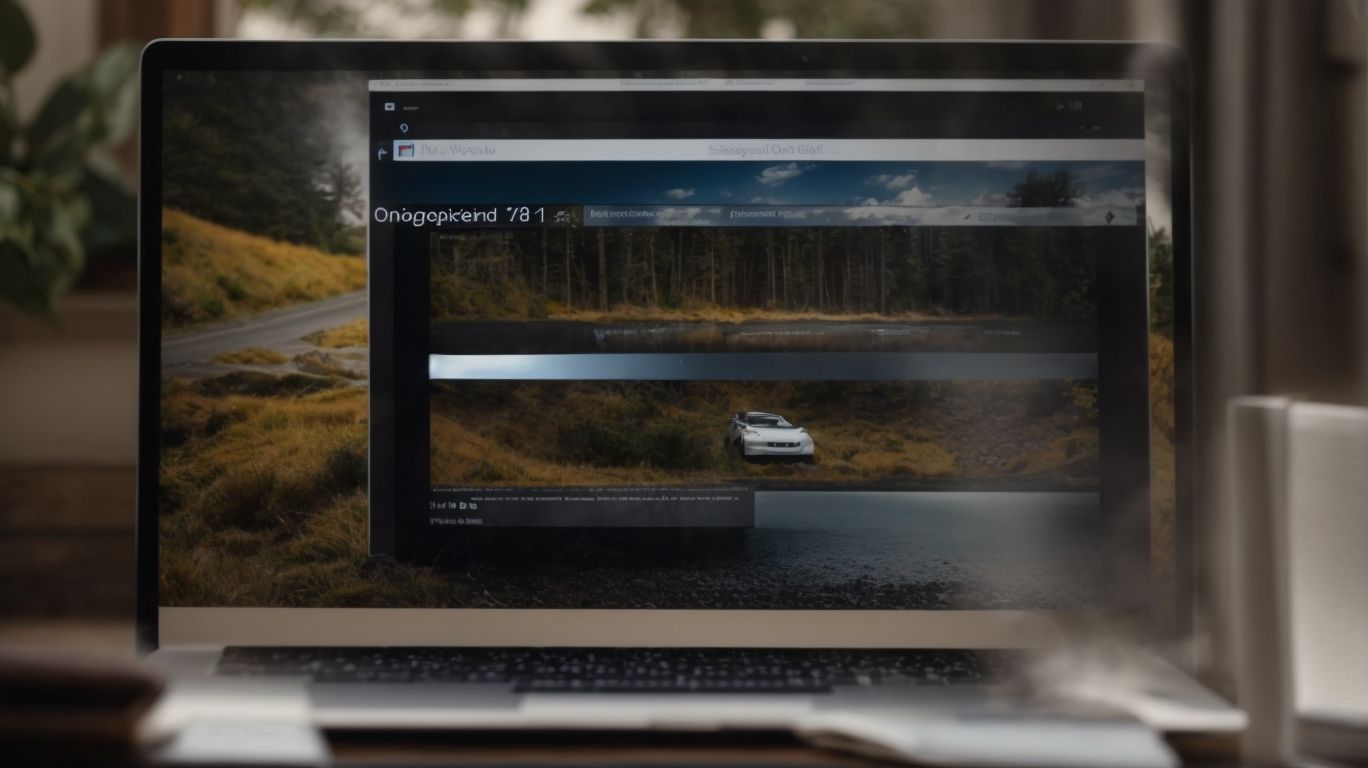Where Are Onedrive Logs?
Are you curious about OneDrive logs and where to find them?
Learn about what OneDrive is, how it works, and most importantly, where you can access the logs. Whether you need to troubleshoot issues or track changes and activity, knowing how to access these logs on the OneDrive app, website, and your computer can be extremely useful.
Discover all about accessing OneDrive logs and how they can benefit you.
Key Takeaways:
What is OneDrive?
OneDrive is a cloud storage service that is part of the Microsoft 365 suite, allowing users to store, access, and share files and documents online.
Integrated seamlessly with other Microsoft applications, OneDrive offers a user-friendly interface for managing files and collaborating with colleagues in real-time. Users can leverage OneDrive across devices, ensuring access to important documents anytime, anywhere. Its robust security features protect data through encryption and authentication mechanisms, instilling confidence in sharing sensitive information. With features like version history and offline access, OneDrive provides a comprehensive solution for individuals and businesses seeking reliable cloud storage and file sharing capabilities.
How Does OneDrive Work?
OneDrive operates by enabling users to collaborate on files, access them from various devices, and share documents securely with internal and external users.
It provides a seamless experience for teams to work together regardless of their locations or devices.
- OneDrive ensures real-time editing and commenting on shared documents, enhancing productivity and streamlining workflows.
- Users can sync their files across desktops, laptops, tablets, and smartphones, ensuring access anytime, anywhere.
- The platform offers robust security measures such as password-protected sharing links and customizable permission settings.
Overall, OneDrive serves as a versatile cloud storage solution facilitating efficient collaboration and secure file management across diverse user environments.
Where Can You Find OneDrive Logs?
OneDrive logs, specifically user activity logs and data related logs, can be accessed in multiple ways to track events and permissions within the platform.
For user activity logs, users can navigate to the Security & Compliance Center, select ‘Search & investigation,’ and then ‘Audit log search’ to view user activity events. These logs provide valuable insights into who accessed which files, shared documents, or modified permissions.
On the other hand, data-related logs, like sharing activities or file uploads, can be accessed through the Office 365 Admin Center under ‘Reports’ and further filtering by ‘SharePoint’ or ‘OneDrive.’ Monitoring these logs helps in understanding how data is being utilized and shared within the organization.
On the OneDrive App
On the OneDrive App, users can access beta features, generate reports, and provide feedback on their collaboration activities and file access.
OneDrive’s beta features offer users the opportunity to test out new functionalities before they are officially released, allowing for early access to cutting-edge tools or improvements.
The report generation options within the app provide detailed insights into users’ file usage, sharing patterns, and collaboration trends, enableing them to optimize their workflows for enhanced productivity.
The feedback mechanisms integrated into the app enable users to share their thoughts, suggestions, and experiences directly with the development team, fostering a collaborative environment that prioritizes user input and enhances the overall user experience.”
On the OneDrive Website
On the OneDrive website, users can navigate to the admin center to export metrics, view detailed logs, and analyze activity reports for enhanced data insights.
Accessing OneDrive logs through the admin center provides administrators with a comprehensive overview of user activities and file interactions. By exporting metrics, administrators can track usage patterns, storage consumption, and overall system health. The ability to sift through detailed logs allows for a granular examination of specific events, timestamps, and user actions, aiding in troubleshooting and security analysis. Delving into activity reports offers valuable insights into collaboration trends, document sharing patterns, and potential compliance issues. This integrated approach enables administrators to make informed decisions and optimize OneDrive usage within their organization.
On the Computer
On the computer, users can explore data blocks, utilize tools like a hex editor, and access OneDrive logs stored within the system for detailed analysis.
When looking into the realm of OneDrive logs, it’s crucial to understand the intricate process of accessing and dissecting these logs. Data blocks are the fundamental units that make up these logs, containing a wealth of information waiting to be uncovered. By employing renowned tools such as a hex editor, users can meticulously examine these blocks, deciphering the underlying data structures and codes.
Through systematic scrutiny at a system level, potential anomalies, error patterns, or unauthorized access traces can surface, offering invaluable insights into system activities. Interpretation of timestamps, file paths, and metadata embedded within the logs can unveil a comprehensive picture of user interactions and file operations on OneDrive. Extracting and correlating this information could assist in forensic investigations, compliance audits, or identifying security breaches.
Why Would You Need to Access OneDrive Logs?
Accessing OneDrive logs becomes essential for troubleshooting issues, tracking changes, and monitoring collaboration activities to ensure data integrity and security.
By analyzing OneDrive logs, organizations can pinpoint the root cause of any disruptions, identify unauthorized access, and detect any suspicious activities that may pose a threat to data security. These logs serve as a comprehensive record of user interactions, file modifications, and system events, offering detailed insights into the entire workflow.
Leveraging OneDrive logs enables administrators to proactively address any anomalies, enforce compliance with data policies, and enhance overall system performance by understanding usage patterns and access trends.
Troubleshooting Issues
For troubleshooting issues, users can leverage OneDrive logs extension to identify errors, track system events, and resolve technical challenges effectively.
OneDrive logs play a crucial role in diagnosing and fixing technical issues efficiently. By examining log extensions, users gain valuable insights into what went wrong, helping them pinpoint specific errors that occurred during system operations. These logs serve as a record of system events, allowing users to track the sequence of actions leading up to an issue, aiding in uncovering the root cause.
Regarding troubleshooting, having access to detailed logs is like having a roadmap to navigate through complex technical problems. Not only do these logs provide a historical overview of system activities, but they also enable users to analyze patterns, spot anomalies, and make informed decisions for swift resolution.
Tracking Changes and Activity
By accessing OneDrive logs, users can track changes, monitor permission updates, and audit collaboration activities to maintain transparency and accountability within the platform.
OneDrive logs play a crucial role in ensuring the security and integrity of data stored in the cloud. These logs provide a detailed record of all activities within OneDrive, including who accessed which files, when modifications were made, and what permissions were adjusted. This level of insight is invaluable for organizations looking to uphold compliance standards and detect any unauthorized behavior.
By leveraging the data captured in the OneDrive logs, administrators can swiftly identify potential security breaches, investigate suspicious activities, and take corrective actions promptly. The ability to trace back changes and permissions alterations helps in establishing a clear audit trail, essential for demonstrating adherence to regulatory requirements.
How to Access OneDrive Logs on the OneDrive App?
To access OneDrive logs on the OneDrive App, users can navigate to the ‘Me’ tab, access settings, view their account details, and explore activity logs for insights.
-
Upon opening the OneDrive App, users should click on the ‘Me’ tab located at the bottom of the screen.
-
Next, under the ‘Me’ section, tap on the settings icon to access account settings.
-
Within the account settings, users can find the option to view and manage various aspects of their account, including storage usage and connected devices.
-
For detailed insights on the user’s activity history, tapping on the ‘Activity’ or ‘Activity center’ option will display a log of recent actions, file edits, and shares.
Open the OneDrive App
Begin by opening the OneDrive App on your device to access logs related to file sharing, collaboration activities, and user interactions within the platform.
Once you have navigated to the app, you can find a detailed list of activities that have taken place. These logs provide valuable insights into who has accessed, edited, or shared files, highlighting the collaborative efforts within your team or organization.
By analyzing these logs, you can track user interactions, view version histories, and monitor file modifications in real-time. This data is crucial for maintaining transparency, ensuring data security, and optimizing workflow efficiency.
Go to the ‘Me’ Tab
Navigate to the ‘Me’ tab in the OneDrive App to access columns of activity logs, user interactions, and collaboration details for comprehensive monitoring and analysis.
Upon accessing the ‘Me’ tab in the OneDrive App, users can delve into a plethora of valuable insights. Activity logs provide a detailed record of actions undertaken within the platform, while the user interactions column showcases engagement patterns. The collaboration details column offers a comprehensive view of teamwork dynamics. By exploring these columns, users can gain profound visibility into their OneDrive usage, facilitating data-driven decisions and enhancing productivity.
Select ‘Settings’
Proceed by selecting the ‘Settings’ option in the OneDrive App to explore log export functionalities, customize data views, and manage log preferences according to your requirements.
Once you have navigated to the ‘Settings’ section within the OneDrive App, you will be presented with a variety of options to fine-tune your log export settings. In this section, users can efficiently configure which data points they want to include in their exported logs, such as timestamps, file activities, or access history. Users can also tailor their data views by selecting specific filters, sorting options, and display preferences to enhance the accessibility and relevance of the log data.
Click on ‘View Account’
Click on ‘View Account’ within the OneDrive App to examine permissions, access control settings, and detailed activity logs linked to your account for enhanced user insights.
By selecting ‘View Account’ in the OneDrive App, users can gain a comprehensive overview of the permissions granted to various individuals or groups, control who can access specific files or folders, and delve into detailed logs showcasing account activities. Managing access controls enables users to restrict or grant permissions, enhancing data security. Exploring the activity logs provides a clear record of recent actions taken within the account. This feature enables users to stay informed and maintain a secure and organized digital workspace.
Scroll Down to ‘Activity Logs’
Scroll down to ‘Activity Logs’ in the OneDrive App to export log data, generate reports, and analyze user activities for comprehensive insights and data-driven decision-making.
Activity Logs records user actions within the OneDrive App, capturing details like file uploads, downloads, edits, and sharing.
By accessing this feature, administrators can track user behavior, identify security incidents, and improve compliance measures.
Exporting log data allows deeper analysis, deriving patterns, anomalies, and trends, which is vital for enhancing system performance and safeguarding data integrity.
How to Access OneDrive Logs on the OneDrive Website?
Accessing OneDrive logs on the OneDrive website involves signing in to your account, navigating to settings, and accessing detailed activity logs for monitoring and analysis.
Once you have successfully signed in to your OneDrive account, you can proceed to access the logs by locating the settings menu, which is usually represented by a gear icon. Click on this icon to reveal the dropdown menu where you will find the ‘Activity’ or ‘View account’ option. Upon selecting this, you will be directed to a section displaying a comprehensive log of all activities related to your account. This log includes details such as file uploads, downloads, edits, sharing activities, and more, offering valuable insights for tracking user behavior and ensuring data security.
Go to the OneDrive Website
Initiate the process by visiting the OneDrive website to access log data stored in Excel .csv file format, facilitating detailed analysis and reporting capabilities for users.
Upon accessing the OneDrive website, users can conveniently download their log data in Excel .csv format, providing them with a structured dataset for in-depth exploration.
Once the data is saved locally, users can open it in Microsoft Excel to harness the powerful analysis and visualization tools the software offers. By importing the .csv file, users can efficiently filter and sort through the log data, gaining valuable insights into system performance, user activities, and any anomalies present.
Sign in to Your Account
Sign in to your OneDrive account on the website using your Microsoft 365 credentials to authenticate access and view detailed logs related to your user activity and collaboration actions.
To begin the process, go to the official OneDrive website and locate the sign-in option. Once there, enter your Microsoft 365 credentials – this typically includes your email address and password associated with your subscription. Upon successful authentication, you will gain access to a wealth of information stored in your account.
Click on the Gear Icon for Settings
Click on the Gear Icon for Settings on the OneDrive website to access log management tools, view GitHub Issues, and customize log configurations as per your requirements.
Once you navigate to the Settings section, you will find a range of options to enhance your log management experience. By accessing the log settings, users can control the level of detail in logs, specify log retention periods, and define alert thresholds for important events.
The GitHub Issues feature enables seamless integration with your repositories, allowing you to track and manage issues directly from your OneDrive account. Take advantage of these customization capabilities to tailor the logging system to suit your specific needs efficiently.
Select ‘View Account’
Select ‘View Account’ on the OneDrive website to redirect to your account dashboard, explore log data, and manage log settings for efficient monitoring and analysis.
Upon clicking on ‘View Account,’ you will be directed to a comprehensive dashboard where you can gain insights into the activities associated with your account.
In this section, you can access detailed log data that provides a chronological record of actions performed within your account, helping you track modifications, uploads, downloads, and sharing activities.
By navigating to the log settings, you can configure parameters to customize which types of activities are logged, establish filters, and set up notifications to ensure streamlined monitoring and analysis of your account’s interactions.
Scroll Down to ‘Activity Logs’
Scroll down to ‘Activity Logs’ on the OneDrive website to access Usercid data files, analyze user interactions, and extract valuable insights from detailed log reports.
To access the ‘Activity Logs’ section, simply navigate to the OneDrive dashboard and locate the menu option typically found on the left-hand side of the screen. Once you’ve clicked on ‘Activity Logs,’ you’ll be presented with a comprehensive overview of all user interactions and file activities within your OneDrive account. These logs provide a detailed record of every action taken, including file uploads, downloads, edits, and sharing activities.
How to Access OneDrive Logs on Your Computer?
Accessing OneDrive logs on your computer involves opening File Explorer, checking hidden items, locating the OneDrive folder, and examining binary files for log data.
To begin the process, you must first launch File Explorer on your PC. Once the File Explorer window is open, navigate to the ‘View’ tab and tick the box next to ‘Hidden items’ to reveal all hidden system files. Now, find the OneDrive folder by following the path typically located under the ‘Users’ directory. Within the OneDrive folder, look for binary files that store log data, which can be opened and analyzed using specific software tools.”
Open File Explorer
Begin by opening File Explorer on your computer to access OneDrive logs stored in varying header formats, facilitating log data interpretation and analysis.
Upon launching File Explorer, locate the path to the OneDrive folder where the logs are stored.
- By navigating to the ‘View’ tab in File Explorer, you can customize the displayed attributes, aiding in easier identification of log files.
- Once the logs are visible, pay attention to the distinct header formats such as timestamps, event types, and user actions, crucial for understanding the sequence of events recorded in the logs.
Click on ‘View’ and Check the Box for ‘Hidden Items’
Next, click on ‘View’ in File Explorer and enable the display of hidden items to reveal OneDrive log data blocks, allowing for detailed log inspection and analysis.
Once you have enabled the display of hidden items, a new array of information will become visible in the File Explorer window. Within these data blocks lie crucial system-generated logs that can provide insights into user activities, synchronization details, errors, and other diagnostic information related to OneDrive usage. By accessing and reviewing these log files, users can gain a deeper understanding of the synchronization process, troubleshoot issues more effectively, and optimize OneDrive performance.
Go to the OneDrive Folder
Navigate to the OneDrive Folder in File Explorer to explore log files containing string obfuscation, requiring tools like a hex editor for log data interpretation.
Once you have located the OneDrive Folder in File Explorer, you can delve into the log files stored within. These log files often contain encrypted or obscured strings that may require decoding using specialized tools.
To decipher the log data effectively, utilizing a hex editor is crucial. A hex editor allows you to view and manipulate the hexadecimal content of the log files, enabling you to interpret the encrypted strings and extract valuable information embedded within.
Open the ‘Logs’ Folder
Open the ‘Logs’ Folder within the OneDrive directory to examine log files in a specific format, facilitating data block analysis and log content understanding.
Once you access the ‘Logs’ Folder, you will notice that the log files are neatly arranged and labeled, making it easier to locate specific data points for analysis. By navigating through the files, you can delve into the detailed record of system activities, errors, and events that have been captured. Understanding the log file structure is crucial in deciphering the sequence of operations and identifying any anomalies or patterns within the data. The organized layout of the log files aids in conducting thorough investigations and troubleshooting processes efficiently.
View the Logs for the Desired Timeframe
View the logs within the ‘Logs’ Folder based on your desired timeframe to extract log data stored in gzip compressed blob format, enabling detailed log analysis and insights.
By exploring the logs repository, users can efficiently track system activities, errors, and performance metrics, aiding in troubleshooting and optimization processes. Analyzing logs from specific timeframes allows for focused investigation of potential issues, enabling proactive problem resolution and system performance enhancement. Users can leverage various tools to efficiently search, filter, and visualize log data, enableing them to identify patterns, anomalies, and trends. The ability to access log data in compressed format enhances storage efficiency and facilitates streamlined data retrieval, ensuring effective analysis and interpretation.
Frequently Asked Questions
Where Are Onedrive Logs?
Where can I find the log files for Onedrive?
The log files for Onedrive can be found in the following location: C:Users%username%AppDataLocalMicrosoftOnedrivelogs
What is the purpose of Onedrive logs?
What information is stored in Onedrive logs?
Onedrive logs store information about the sync process, errors, and other activities related to the Onedrive application.
How can I access Onedrive logs?
Can I view Onedrive logs from the application itself?
Yes, you can access Onedrive logs by opening the Onedrive application, clicking on the settings icon, and then selecting “View sync problems”. This will open the logs in your default browser.
Are Onedrive logs important?
Why should I check Onedrive logs?
Onedrive logs can provide valuable information about any issues or errors that may be affecting the sync process. Checking the logs can help troubleshoot and resolve any problems with Onedrive.
Can I delete Onedrive logs?
Will deleting Onedrive logs affect the application?
Yes, deleting Onedrive logs can affect the application’s ability to troubleshoot any sync issues. It is recommended to keep the logs in case they are needed for future troubleshooting.
How often are Onedrive logs updated?
How frequently are new log files created for Onedrive?
Onedrive logs are updated every time the application is opened or when the sync process is initiated. This means that new log files will be created each time there is activity on Onedrive.
Can I view Onedrive logs from the application itself?
Yes, you can access Onedrive logs by opening the Onedrive application, clicking on the settings icon, and then selecting “View sync problems”. This will open the logs in your default browser.
Are Onedrive logs important?
Why should I check Onedrive logs?
Onedrive logs can provide valuable information about any issues or errors that may be affecting the sync process. Checking the logs can help troubleshoot and resolve any problems with Onedrive.
Can I delete Onedrive logs?
Will deleting Onedrive logs affect the application?
Yes, deleting Onedrive logs can affect the application’s ability to troubleshoot any sync issues. It is recommended to keep the logs in case they are needed for future troubleshooting.
How often are Onedrive logs updated?
How frequently are new log files created for Onedrive?
Onedrive logs are updated every time the application is opened or when the sync process is initiated. This means that new log files will be created each time there is activity on Onedrive.
Will deleting Onedrive logs affect the application?
Yes, deleting Onedrive logs can affect the application’s ability to troubleshoot any sync issues. It is recommended to keep the logs in case they are needed for future troubleshooting.