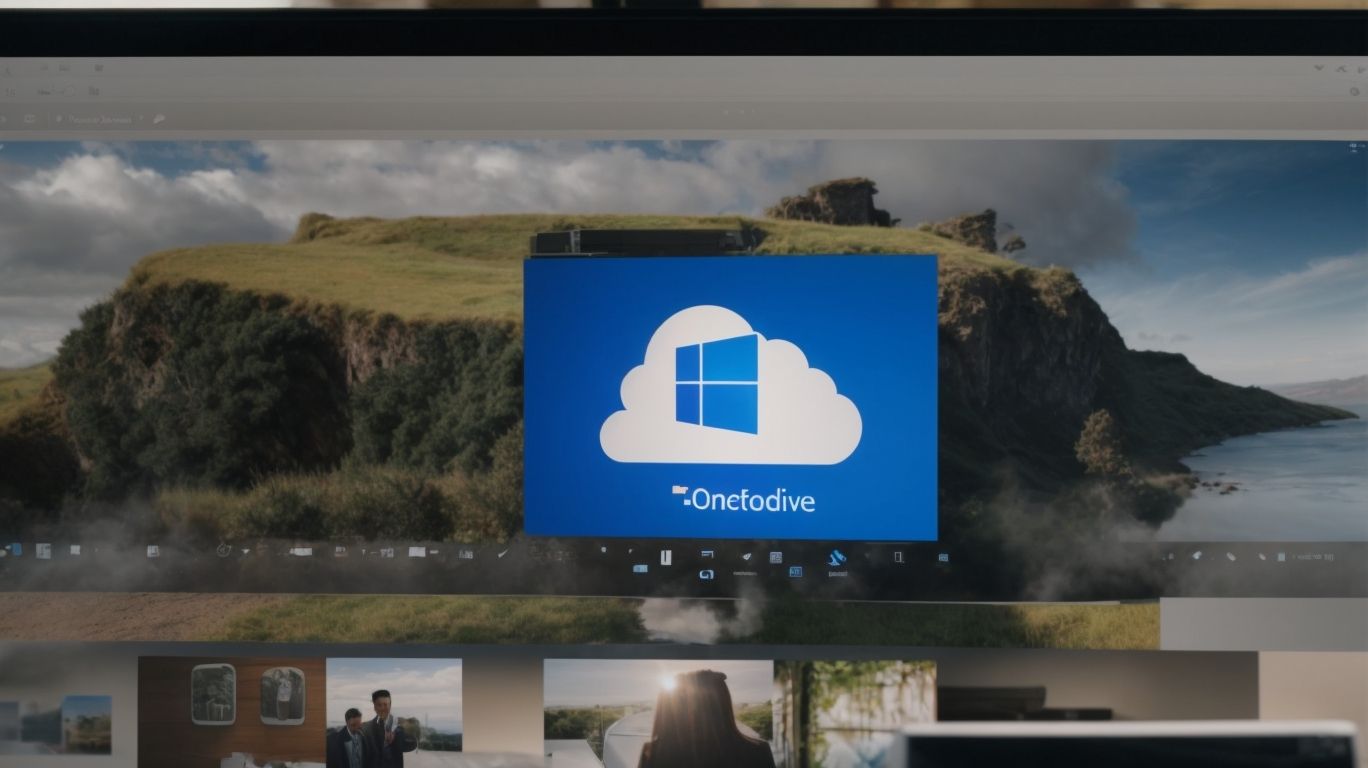Where Are Videos on Onedrive?
Are you wondering what Onedrive is and if it’s free to use? Do you want to know how to access Onedrive on your computer or mobile device? Are you interested in uploading, finding, organizing, and sharing videos on Onedrive?
In this article, we will explore all these questions and more. From the basics of Onedrive to the nitty-gritty details of managing your videos, we’ve got you covered.
Let’s dive in and unravel the world of Onedrive together!
Key Takeaways:
What is Onedrive?
Onedrive is a cloud storage service provided by Microsoft that allows users to store, share, and access files from anywhere.
Integrated seamlessly with Microsoft products such as Office 365, Onedrive enables users to work collaboratively on documents, spreadsheets, and presentations in real-time. The service boasts robust security measures, including encryption, two-factor authentication, and compliance with industry standards like GDPR. For individuals, Onedrive offers the convenience of accessing files across devices, automatic backup, and easy file sharing. Businesses benefit from enhanced productivity, centralized file management, and scalable storage options catering to varying organizational needs.
Is Onedrive Free?
Onedrive offers both free and paid storage options, with the free plan providing a limited amount of storage space.
For users requiring more storage capacity, Onedrive’s paid plans come with various pricing tiers depending on the amount of space needed. The premium subscriptions unlock a plethora of additional features such as enhanced security protocols, advanced collaboration tools, and priority customer support. Upgrading allows individuals and businesses to tailor their cloud storage solutions to their specific requirements, ensuring seamless access to files and data from any device. Those looking to increase their storage can easily do so through the user-friendly interface of Onedrive, making it a flexible and scalable choice for those seeking reliable cloud storage.
How to Access Onedrive
Accessing Onedrive is easy through the web interface or dedicated apps on various devices, providing seamless file management and sharing capabilities.
Users can conveniently access Onedrive directly through a web browser by logging into their Microsoft account. This method allows for quick and easy access to files from any internet-connected device.
Dedicated desktop applications are available for Windows and Mac, offering a more integrated experience with file synchronization and offline access. For those on-the-go, Onedrive mobile apps for iOS and Android provide convenient access to files from smartphones and tablets, ensuring seamless cross-platform functionality.
The synchronization features enable users to keep their files updated across all devices, making it a versatile cloud storage solution.
Can I Access Onedrive on My Computer?
Users can easily access Onedrive on their computers through the dedicated desktop application, making integration effortless with the file explorer and automatic synchronization of files.
Once the Onedrive desktop application is installed, users can simply sign in with their Microsoft account to initiate the setup process. The application creates a designated Onedrive folder on the local storage that mirrors the cloud storage. This allows users to easily drag and drop files between their computer and the cloud with ease. By organizing files within the Onedrive folder, users can take advantage of the automatic backup feature, ensuring their data is securely stored both locally and on the cloud.
Can I Access Onedrive on My Mobile Device?
Accessing Onedrive on mobile devices is convenient through the mobile app, enabling users to view, upload, and share files on the go.
With the Onedrive mobile app, individuals can effortlessly access their files from anywhere, ensuring seamless productivity. The app offers a user-friendly interface, making it easy to navigate through folders and documents. Users can quickly upload photos and videos from their mobile devices to the cloud storage platform, freeing up precious space on their smartphones or tablets. One of the key benefits of mobile file management is the ability to share files with colleagues or friends instantly, promoting efficient collaboration and communication.
How to Upload Videos to Onedrive
Uploading videos to Onedrive is a simple process that involves selecting the files and uploading them through the web interface or mobile app.
When choosing the videos to upload, make sure to select the ones that you want to store in your OneDrive account. This initial step is crucial in organizing your video library efficiently. File selection is essential because it determines the content that will be accessible from any device once uploaded.
Once you have decided on the videos, you can proceed to upload them to OneDrive. On the web interface, locate the upload button, usually denoted by a cloud icon or the word ‘upload,’ and follow the prompts to select and transfer your chosen video files. Similarly, in the mobile app, find the upload function, typically represented by a similar icon, and initiate the process.
Can I Upload Videos from My Computer to Onedrive?
Users can upload videos from their computers to Onedrive by simply selecting the video files and using the upload function in the desktop application or web interface.
To start uploading a video to Onedrive, users should first open the Onedrive application or access the website through their preferred web browser. For the desktop application, users can navigate to the ‘Upload’ button and select the desired video file from their computer. Similarly, on the web interface, users can locate the ‘Upload’ option and choose the video file to upload.
Once the video has been selected, users can opt for various upload options such as selecting the destination folder where the video should be saved. It is recommended that users create a dedicated folder for organizing video content to have a structured library on Onedrive.
Can I Upload Videos from My Mobile Device to Onedrive?
Uploading videos from a mobile device to Onedrive is straightforward using the mobile app, allowing users to transfer videos seamlessly and access them across devices.
Once you open the Onedrive app on your mobile device, you can easily navigate to the option that allows you to upload files. Select the videos you wish to upload by tapping on them within your device’s storage. Upload features on the app provide options to control the upload process, such as setting the video quality or enabling automatic backup.
The synchronization benefits of using Onedrive ensure that once your videos are uploaded, they are automatically synced across all your linked devices, facilitating easy access and sharing.
How to Find Videos on Onedrive
Locating videos on Onedrive can be done easily by using the search function, browsing through folders, or applying filters for quick access to video content.
To efficiently find videos on Onedrive, start by utilizing the search function located at the top of the page. Simply type in keywords related to the video you are looking for, such as the title, date, or content type. Make sure to use specific search terms to narrow down results.
Another useful method is to organize your video files into dedicated folders. Create folders based on categories, projects, or dates to keep your video library well-structured and easily navigable.
Use filtering options to streamline your video search process. Filter videos by file type, size, date modified, or other criteria to quickly locate the specific video you need. This can save time and effort, especially when dealing with a large number of video files.
Where Are Videos Stored on Onedrive?
Videos on Onedrive are stored in designated folders or directories based on the user’s organization structure or default settings, ensuring easy access and management.
Users can create custom folders to categorize their videos according to project, date, or any other desired criteria, facilitating efficient organization and retrieval.
Onedrive offers the option to customize the viewing layout of video thumbnails, allowing users to choose between grid or list views based on their preference.
Users can leverage metadata tagging features to add keywords, descriptions, or other identifying information to videos, enhancing searchability within their Onedrive storage.
How to Search for Videos on Onedrive?
Searching for videos on Onedrive can be done using the search bar with relevant keywords, file names, or metadata to quickly locate specific video files.
One effective method for enhancing video search on Onedrive is to utilize specific keywords that directly relate to the content or context of the videos. By incorporating these keywords into your search queries, you can significantly narrow down the results and find the exact video you are looking for. Taking advantage of advanced search options, such as filtering by file type or date uploaded, can further streamline your search process and help you pinpoint the desired video file quickly.
How to Organize Videos on Onedrive?
Organizing videos on Onedrive involves creating folders, categorizing videos by themes or dates, and using tags or metadata for efficient content management.
One effective strategy is to establish a clear folder structure based on themes, projects, or content type. Utilizing consistent naming conventions can simplify searching and sorting. Implementing tags for specific attributes like keywords, actors, or locations can enhance searchability. Metadata, such as descriptions or subtitles, further enriches the video information, aiding in quick identification and organization within Onedrive.
How to Share Videos on Onedrive
Sharing videos on Onedrive can be done through the sharing options available in the platform, allowing users to collaborate, send links, or set access permissions for shared videos.
When sharing a video on Onedrive, users have the flexibility to choose who can view or edit the shared content. By adjusting the sharing settings, one can specify whether the video link should be accessible to anyone with the link, restricted to specific individuals, or only available within the organization.
Onedrive offers the capability to generate shareable links, which can be easily copied and sent to others via email or messaging platforms. These links can grant direct access to the video without the need for recipients to have a Onedrive account, simplifying the sharing process.
Can I Share Videos with Others on Onedrive?
Users can easily share videos with others on Onedrive by selecting the video files, choosing the sharing option, and specifying the recipients or access permissions for shared videos.
Once the video files have been selected, users can set the appropriate sharing settings, which include options like link sharing with anyone, specific people, or only within the organization. Advanced options allow users to set permissions such as view-only access or editing rights.
Collaboration features on Onedrive enable users to work together on video projects in real-time. By granting access to external users, teams can collectively edit, comment, and provide feedback on shared videos, fostering seamless collaboration among users.
How to Share Videos on Onedrive with a Link?
Sharing videos on Onedrive with a link involves generating a shareable link for the video file and sending it to recipients for easy access and viewing.
To generate a shareable link on Onedrive, you can right-click on the video file you wish to share, then select the ‘Share’ option from the menu. This action will prompt a window to appear where you can choose the access control settings for the link, such as allowing only specific people or anyone with the link to access the video. By selecting the access control options, you can ensure the security and privacy of your shared videos. You can set an expiration date for the link to control how long it remains active, adding an extra layer of security to your shared videos.
Frequently Asked Questions
1. Where can I find my videos on Onedrive?
To find your videos on Onedrive, simply navigate to the “Videos” folder in your Onedrive account. This is where all your videos will be stored by default.
2. How do I upload a video to Onedrive?
To upload a video to Onedrive, simply click on the “Upload” button on the top of your Onedrive page. Then, select the video you wish to upload from your device and click “Open.”
3. Can I organize my videos in Onedrive?
Yes, you can organize your videos in Onedrive by creating folders and moving your videos into them. This can help you keep your videos organized and easily accessible.
4. Are there any storage limits for videos on Onedrive?
Onedrive offers 5GB of free storage for all users, but you can purchase additional storage if needed. You can store as many videos as your available storage allows.
5. How do I share my videos from Onedrive?
To share your videos from Onedrive, simply right-click on the video you wish to share and select “Share.” You can then choose to share the video via email or by creating a link to copy and share with others.
6. Can I access my videos on Onedrive from any device?
Yes, you can access your videos on Onedrive from any device that has internet access. Simply log in to your Onedrive account and navigate to the “Videos” folder to view and manage your videos.